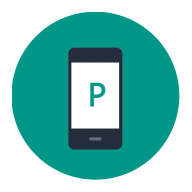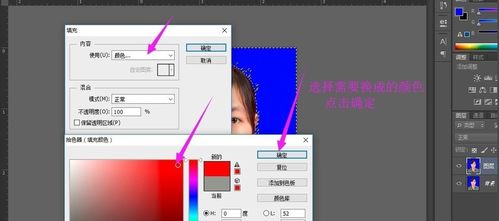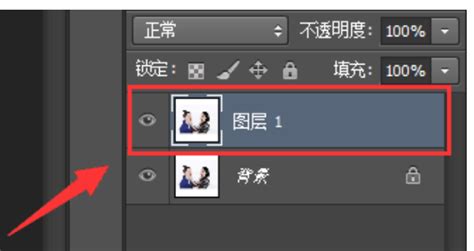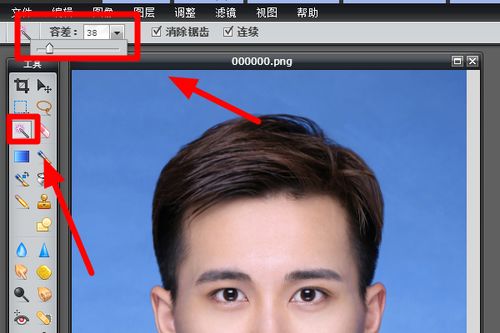PS如何更改背景颜色?
在Photoshop(简称PS)中改变背景颜色是一项基础而重要的技能,无论是个人修图还是专业设计,掌握这一技巧都能显著提升作品的视觉质量。本文将详细介绍几种在PS中改变背景颜色的方法,从简单到复杂,适合不同水平的用户。
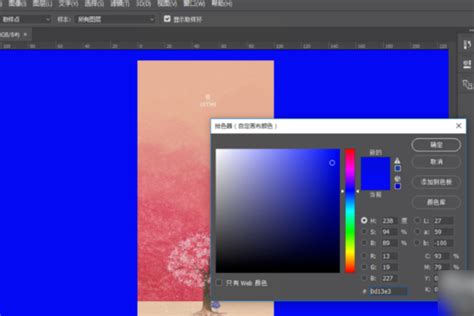
一、准备工作
在开始之前,确保你已经准备好需要编辑的图像。选择背景较为简单且主体突出的图像,这将极大地简化后续的操作。此外,确保你的图像分辨率达到300DPI,这样在更换背景后,画质依然清晰。

二、使用油漆桶工具
对于背景颜色单一且均匀的图片,油漆桶工具是最简单直接的选择。

1. 打开PS并导入图片:启动Photoshop,打开你需要处理的图片。

2. 选择油漆桶工具:在工具栏中找到油漆桶工具(快捷键G),并确保前景色设置为你想要的新颜色。

3. 填充背景:点击图片中的背景区域,油漆桶工具就会将背景填充为你所选的颜色。
三、使用色彩替换工具
如果背景颜色较为复杂,但颜色较为接近,可以使用色彩替换工具。
1. 选择色彩替换工具:在工具栏中找到色彩替换工具(快捷键B旁边的小箭头)。
2. 设置前景色:调整前景色为你想要的颜色。
3. 设置容差值:在选项栏中设置合适的“容差”值,容差值越大,替换的颜色范围越广。
4. 涂抹背景:在背景区域上涂抹,工具会自动将相似颜色替换为前景色。
四、使用快速选择工具和魔术棒工具
当背景与主体对象颜色差异较大时,快速选择工具和魔术棒工具是不错的选择。
使用快速选择工具
1. 选择快速选择工具:在工具栏中找到快速选择工具(快捷键W)。
2. 选中主体:用它来选中照片中需要保留的主体部分,如人物或物品。通过调整工具边缘的识别精度,确保选中区域准确无误。
3. 反向选择:右键点击选中的区域,选择“选择反向”,这样选中的就是背景部分。
4. 删除或覆盖背景:按Delete键删除背景,或新建一个图层并隐藏原背景图层。在新图层上填充新的背景色。
使用魔术棒工具
1. 选择魔术棒工具:在工具栏中找到魔术棒工具(快捷键W,点击后可选择)。
2. 选中背景:在背景上点击,它会自动选中与点击处颜色相近的区域。通过调整容差值,可以控制选中区域的大小,确保背景被完全选中。
3. 删除或覆盖背景:选中背景后,按Delete键删除背景,或新建一个图层覆盖原背景。使用油漆桶工具在新图层上填充新的背景色。
五、使用套索工具
套索工具是抠图换背景的经典方法之一,适用于背景复杂或边缘不规则的情况。
1. 选择套索工具:在工具栏中选择套索工具(快捷键L)。
2. 勾勒主体:使用套索工具沿着人物或物体的边缘勾勒出需要保留的部分。对于不规则边缘,可以使用“磁性套索”功能提高勾勒精度。
3. 复制图层:完成后,按下Ctrl+J(Windows)或Cmd+J(Mac)将选中的区域复制到一个新图层。
4. 删除原背景:删除原图层中的背景部分。
5. 添加新背景:在新图层下方新建一个图层,使用油漆桶工具或渐变工具填充新的背景色。
六、使用图层蒙版
图层蒙版提供了另一种高级且灵活的方法,适用于需要精细调整边缘的情况。
1. 选中主体图层:选中包含主体的图层。
2. 添加图层蒙版:在图层面板中点击“添加图层蒙版”按钮。
3. 隐藏背景:使用画笔工具(设置前景色为黑色)在蒙版上涂抹,以隐藏不需要的背景部分。
4. 填充新背景:在新建的图层上填充你想要的颜色。
七、使用通道抠图
对于高难度的抠图任务,如毛发、半透明物体等,通道抠图是一个有效的方法。
1. 观察通道:打开通道面板,观察照片的通道,找出背景和前景色差最大的通道。
2. 复制通道:复制该通道。
3. 涂抹颜色:使用画笔工具将需要保留的部分涂成白色,背景涂成黑色。
4. 载入选区:使用“选择”菜单中的“载入选区”功能,选中黑色部分(即背景部分)。
5. 删除背景:回到图层界面,删除背景图层。
6. 添加新背景:添加新的背景图层。
八、调整与优化
更换背景后,可能需要进行一些调整,使主体与背景更和谐。
1. 调整颜色:可以尝试调整主体的颜色,使其与新背景更为匹配。
2. 添加阴影:为了让主体看起来更为自然,可以为其添加阴影。
3. 模糊背景:适当地对背景进行模糊处理,以减少对比感,使整体看上去更为协调。
九、保存与导出
当你完成完美的图像后,确保将其保存为PSD格式,以便日后进行进一步修改。同时,如果你想与朋友分享,可以选择导出为JPEG或PNG格式。
十、常见问题解答
处理复杂背景的有效策略?
使用“选择和蒙版”功能结合其他选择工具,可以应对复杂的背景挑战。通过调整图层的顺序或透明度,可以进一步调整主体颜色。
如何高效完成相同步骤?
录制动作(Actions)可以自动完成相同的步骤,提高工作效率。
如何提升作品独特性?
尝试结合其他图像作为新背景,利用素材不但能节省时间,还能提升作品独特性。
结语
掌握在Photoshop中更换背景颜色的技巧,不仅能提升你的图像编辑能力,还能极大提高作品的视觉质量。无论是个人项目还是专业的设计工作,好的背景能让整个画面焕发新生。希望以上的步骤和技巧能为你带来启发,让你在图像处理的路上走得更加顺畅!
- 上一篇: 揭秘:蚂蚁庄园凉皮中的面筋,真的是豆制品吗?
- 下一篇: 《拳皇98》精华连招技巧表
-
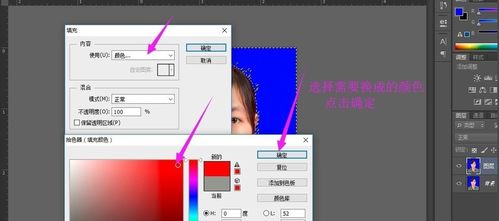 如何在Photoshop中更改图片背景颜色资讯攻略11-20
如何在Photoshop中更改图片背景颜色资讯攻略11-20 -
 如何轻松更换PS背景颜色?资讯攻略11-22
如何轻松更换PS背景颜色?资讯攻略11-22 -
 PS技巧大揭秘:轻松更换背景颜色的神奇方法资讯攻略02-13
PS技巧大揭秘:轻松更换背景颜色的神奇方法资讯攻略02-13 -
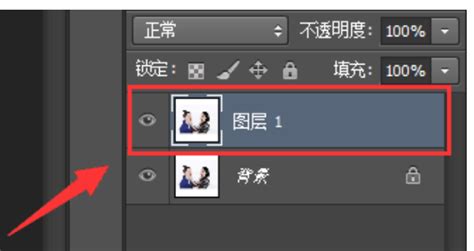 PS技巧大揭秘:轻松几步改变背景颜色!资讯攻略02-12
PS技巧大揭秘:轻松几步改变背景颜色!资讯攻略02-12 -
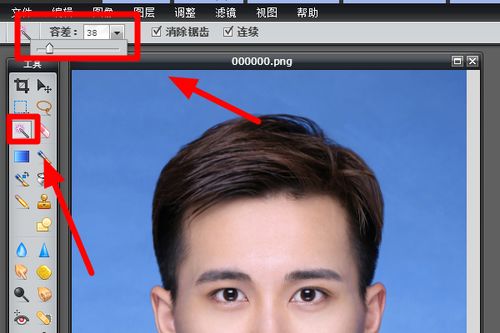 一键学会:用PS轻松更换证件照背景颜色资讯攻略11-23
一键学会:用PS轻松更换证件照背景颜色资讯攻略11-23 -
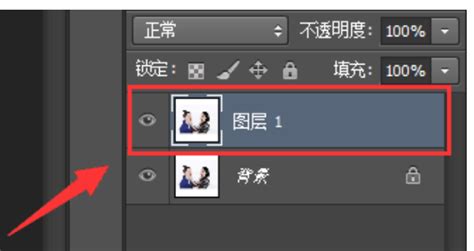 PS轻松换背景色,打造专业级图片效果!资讯攻略11-19
PS轻松换背景色,打造专业级图片效果!资讯攻略11-19