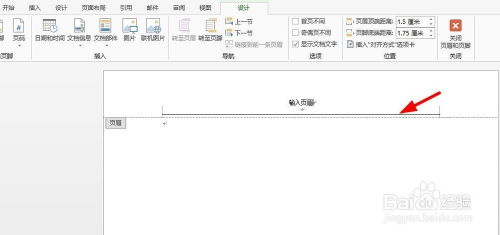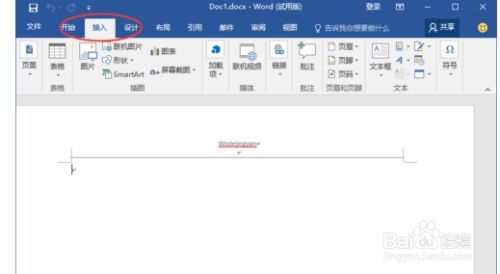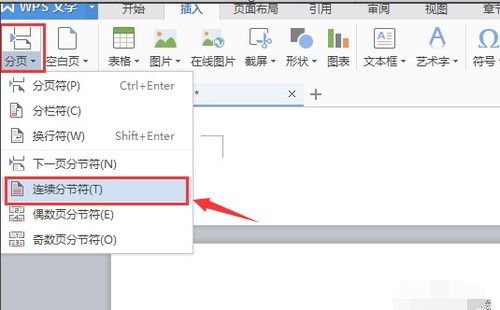如何轻松删除Word文档中的页眉
在日常办公和文档编辑中,Word无疑是众多人的首选工具。然而,当我们面对繁琐的文档格式调整时,比如如何删除页眉,往往会让人感到头疼不已。别担心,今天就来教你几招,轻松搞定Word页眉删除难题,让你的文档更加简洁专业。
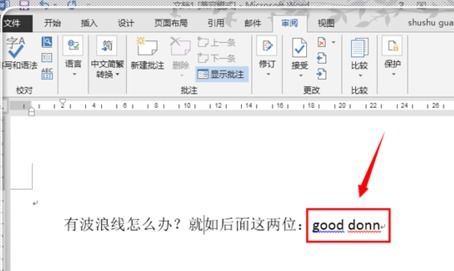
首先,我们需要明确,页眉是Word文档中的一个重要组成部分,通常位于页面顶部,用于插入文本、图片、页码等元素,以增强文档的整体美感和可读性。但在某些情况下,比如撰写报告、简历或某些特定的文章时,我们可能并不需要页眉,或者需要删除现有的页眉以符合格式要求。这时,掌握正确的删除方法就显得尤为重要。

一、认识Word页眉
在深入了解如何删除页眉之前,让我们先简单了解一下Word页眉的一些基本操作。在Word中,你可以通过“插入”菜单下的“页眉”选项来添加页眉。添加后,你会看到一个名为“页眉和页脚工具”的选项卡出现在功能区中,这里包含了各种编辑页眉的工具和选项。你可以在这里插入文本、图片、页码等,还可以调整页眉的样式和位置。
二、快速删除单页页眉
如果你只需要删除某一页的页眉,那么这个方法将非常适合你。首先,将光标移动到需要删除页眉的那一页,然后双击页面顶部,进入页眉编辑模式。在页眉编辑模式下,你会看到页眉区域被选中,并且功能区中出现了“页眉和页脚工具”选项卡。接下来,你需要找到并点击“页眉和页脚工具”选项卡中的“页眉”按钮(通常是一个下拉菜单),在弹出的菜单中选择“删除页眉”。此时,该页的页眉就会被成功删除。退出页眉编辑模式后,你会看到页面顶部已经恢复了空白状态。
三、批量删除整篇文档页眉
如果你的文档有多页,并且每一页都有页眉,那么你可能希望一次性删除所有页眉。这时,你可以利用Word的“节”功能来实现。首先,你需要检查文档的分节情况。在Word中,文档可以被分成多个节,每个节可以有自己的页眉和页脚设置。要查看文档的分节情况,可以切换到“视图”选项卡下的“大纲视图”或“草稿视图”。在大纲视图或草稿视图中,你可以看到文档中的分节符(通常是一条细线或带有“分节符”字样的标记)。
如果你的文档中没有分节符,或者每个节都有相同的页眉设置,那么你可以直接双击第一页的页眉进入编辑模式,然后按照前面提到的“快速删除单页页眉”的方法删除页眉。由于Word默认在整篇文档中共享相同的页眉和页脚设置(除非被分节符打断),所以删除第一页的页眉后,其他页的页眉也会被自动删除。
然而,如果你的文档中有分节符,并且每个节的页眉设置不同,那么你需要逐个节地删除页眉。这可以通过在每个节的开头双击页眉进入编辑模式,然后按照前面的方法删除页眉来实现。
四、使用“样式”功能删除页眉
在Word中,页眉通常与特定的样式相关联。如果你希望删除文档中所有使用特定样式的页眉,那么你可以使用“样式”功能来实现。首先,你需要找到并选中一个使用了你希望删除的页眉样式的页面。然后,在功能区中切换到“开始”选项卡,找到并点击“样式”组中的“样式窗格”按钮(通常是一个小方框图标)。在弹出的样式窗格中,找到并使用鼠标右键点击你希望删除的页眉样式名称。在弹出的菜单中选择“修改”或“删除”选项(具体取决于你的Word版本和设置)。在修改样式对话框中,你可以取消选中“在文档中应用此样式”选项(如果有的话),然后点击“确定”按钮。这样,所有使用该样式的页眉都会被自动删除或更改为你指定的新样式。
五、注意事项
在删除页眉的过程中,有几点需要注意:
1. 确保在正确的模式下进行操作。在页眉编辑模式下删除页眉才能生效。
2. 注意分节符的影响。如果文档中有分节符,并且每个节的页眉设置不同,那么你需要逐个节地删除页眉。
3. 备份文档。在删除页眉之前,最好先备份一下你的文档,以防万一出现误操作导致文档内容丢失或格式错乱。
4. 检查文档格式。删除页眉后,最好再检查一下文档的格式是否符合要求,比如页面顶部是否还有多余的空白区域等。
六、总结
删除Word页眉并不是一件难事,只要你掌握了正确的方法和技巧。无论是快速删除单页页眉,还是批量删除整篇文档的页眉,甚至是通过样式功能来删除特定样式的页眉,都可以轻松实现。希望这篇文章能够帮助你解决Word页眉删除难题,让你的文档更加简洁专业。如果你还有其他关于Word文档编辑的问题或困惑,不妨随时向我们提问或寻求帮助。我们愿意为你提供更多的技巧和建议,让你的办公生活更加轻松高效。
- 上一篇: 创意无限:打造梦想手抄报的艺术指南
- 下一篇: 朱亚文出演的电视剧有哪些?
-
 如何轻松删除Word文档中的页眉和页脚资讯攻略11-18
如何轻松删除Word文档中的页眉和页脚资讯攻略11-18 -
 轻松掌握:一键删除Word文档中的页眉页脚技巧资讯攻略12-04
轻松掌握:一键删除Word文档中的页眉页脚技巧资讯攻略12-04 -
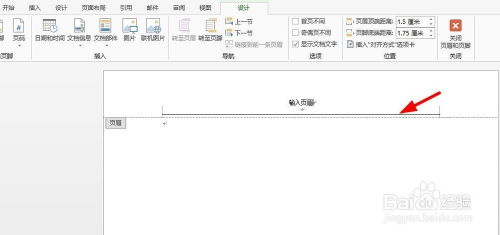 轻松搞定!教你如何快速删除Word页眉中的横线资讯攻略02-05
轻松搞定!教你如何快速删除Word页眉中的横线资讯攻略02-05 -
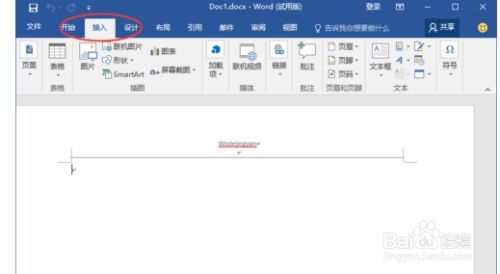 轻松学会:Word文档中页眉的快速删除法资讯攻略11-20
轻松学会:Word文档中页眉的快速删除法资讯攻略11-20 -
 如何删除Word文档中的页眉和页脚资讯攻略11-19
如何删除Word文档中的页眉和页脚资讯攻略11-19 -
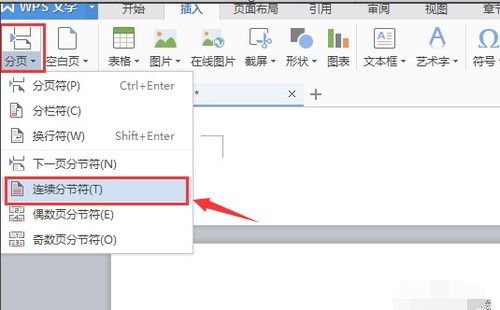 如何在Word中快速删除页眉?资讯攻略11-07
如何在Word中快速删除页眉?资讯攻略11-07