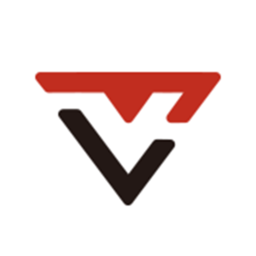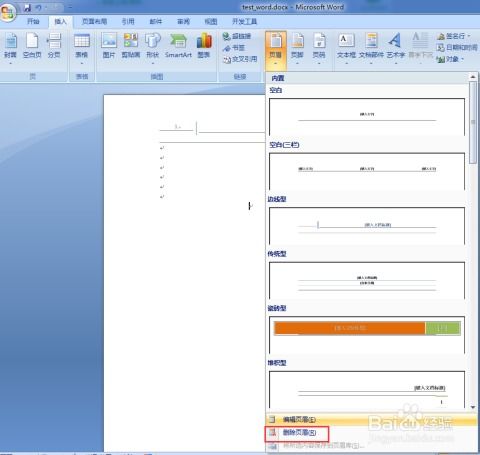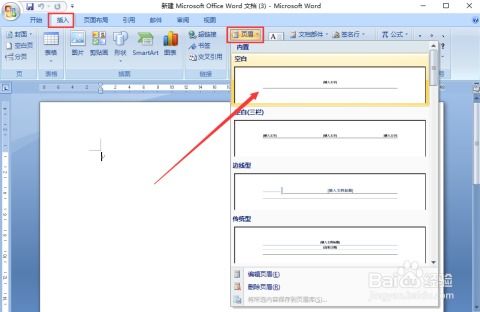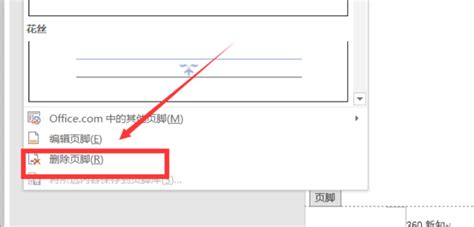如何删除Word文档中的页眉和页脚
在Word文档中,页眉和页脚是常用于添加页码、日期、标题或公司徽标等元素的部分。然而,在某些情况下,我们可能希望删除这些页眉和页脚,以使文档看起来更加简洁或符合特定的格式要求。本文将详细介绍如何在Microsoft Word中删除页眉和页脚,涵盖不同版本的Word软件,并提供一些实用的技巧和注意事项,帮助你更高效地完成这一任务。

首先,打开你想要编辑的Word文档。在Word的界面中,你可以看到顶部和底部的灰色区域,这些区域分别是页眉和页脚。如果你想要删除页眉,首先需要将光标移动到页眉区域。你可以通过双击页面顶部的页眉区域,或者点击“插入”选项卡中的“页眉”按钮,然后选择“编辑页眉”来进入页眉编辑模式。一旦进入编辑模式,你可以看到页眉中所有的内容,包括文字、图片和线条等。
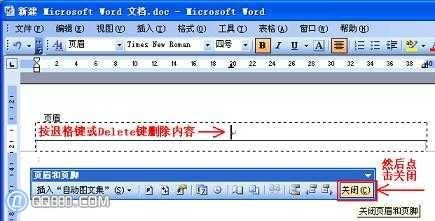
接下来,选中你想要删除的页眉内容。你可以使用鼠标拖动来选择文本,或者使用键盘上的Shift和箭头键来精确选择。如果你想要删除整个页眉,包括其中的所有元素,你可以直接按下键盘上的Delete键或Backspace键。这样,页眉中的所有内容都会被删除,只剩下空白的页眉区域。

然而,仅仅删除页眉中的内容并不足以完全移除页眉。你还需要取消页眉的编辑状态。在Word中,这通常意味着你需要退出页眉编辑模式。你可以通过双击页面主体部分,或者点击“关闭页眉和页脚”按钮(通常位于“设计”选项卡的“页眉和页脚”组中)来完成这一操作。一旦退出编辑模式,你会看到页眉区域已经变回了普通的页面顶部,不再显示任何内容。

删除页脚的过程与删除页眉类似。首先,你需要进入页脚编辑模式。这可以通过双击页面底部的页脚区域,或者点击“插入”选项卡中的“页脚”按钮,然后选择“编辑页脚”来实现。在编辑模式下,你可以看到页脚中的所有内容,包括页码、日期或其他元素。
接下来,选中你想要删除的页脚内容,并按下Delete键或Backspace键来删除它们。如果你想要删除整个页脚,包括页码和所有其他元素,你可以按照与删除页眉相同的方法进行操作。完成删除后,记得退出页脚编辑模式,以确保更改被保存并生效。
在处理多页文档时,你可能需要删除每一页的页眉和页脚。虽然Word允许你为整个文档设置统一的页眉和页脚,但有时某些页面可能会有不同的设置。在这种情况下,你需要分别进入每一页的页眉和页脚编辑模式,并手动删除它们。为了节省时间,你可以使用Word的“导航窗格”或“页面布局”视图来快速定位到不同的页面。
此外,还有一些注意事项和技巧可以帮助你更高效地删除页眉和页脚:
1. 检查文档的分节符:有时,文档可能被分成多个节,每个节都有自己的页眉和页脚设置。在删除页眉和页脚之前,请确保你了解文档的分节情况,并相应地调整你的操作。你可以通过点击“布局”或“页面设置”选项卡中的“分节符”按钮来查看和修改分节符。
2. 使用“查找和替换”功能:如果你需要删除文档中多个相同的页眉或页脚元素(如特定的文本或图片),你可以使用Word的“查找和替换”功能来快速完成这一任务。在“开始”选项卡中,点击“查找和替换”按钮,然后选择“替换”选项卡。在“查找内容”框中输入你想要删除的元素,然后留空“替换为”框,并点击“全部替换”按钮。
3. 备份文档:在删除页眉和页脚之前,请务必备份你的文档。这样,如果意外删除了重要的内容或格式设置,你可以轻松地恢复原始文档。你可以通过点击“文件”选项卡中的“另存为”按钮来创建文档的备份副本。
4. 检查文档格式:在删除页眉和页脚后,请务必检查文档的格式以确保一切看起来都正确。有时,删除页眉和页脚可能会影响到文档的页面布局或段落格式。如果发现任何问题,请及时调整并保存更改。
5. 使用样式和主题:为了保持文档的一致性和专业性,建议使用Word的样式和主题功能来设置文档的格式。这样,即使你删除了页眉和页脚,文档的其余部分仍然会保持一致的外观和风格。
总之,删除Word文档中的页眉和页脚是一个相对简单的过程,但需要注意一些细节和技巧以确保操作的准确性和高效性。通过遵循上述步骤和建议,你可以轻松地删除不需要的页眉和页脚,并使你的文档看起来更加整洁和专业。
- 上一篇: 如何跳好健身舞蹈?
- 下一篇: 夏天2024年8月21日蚂蚁庄园提问:哪种药品最适合放冰箱保存?
-
 如何轻松删除Word文档中的页眉和页脚资讯攻略11-18
如何轻松删除Word文档中的页眉和页脚资讯攻略11-18 -
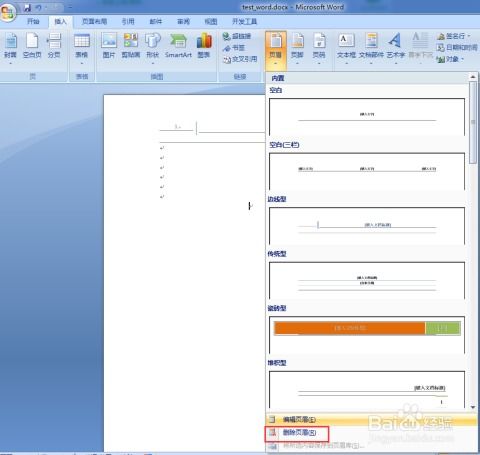 如何删除文档中的页眉和页脚?资讯攻略11-11
如何删除文档中的页眉和页脚?资讯攻略11-11 -
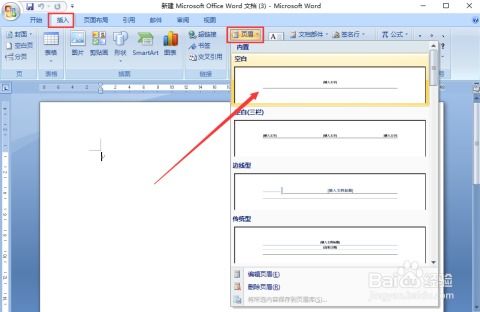 如何一键快速删除Word中的页眉和页脚资讯攻略12-04
如何一键快速删除Word中的页眉和页脚资讯攻略12-04 -
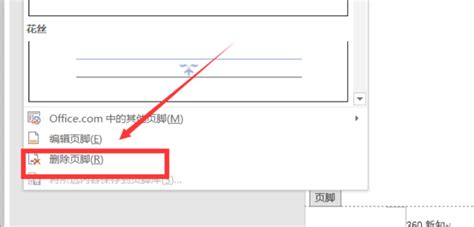 如何在Word文档中删除页眉和页脚?资讯攻略11-12
如何在Word文档中删除页眉和页脚?资讯攻略11-12 -
 如何移除Word文档中的页眉和页脚资讯攻略11-11
如何移除Word文档中的页眉和页脚资讯攻略11-11 -
 Word中如何删除和设置页眉页脚?资讯攻略11-07
Word中如何删除和设置页眉页脚?资讯攻略11-07