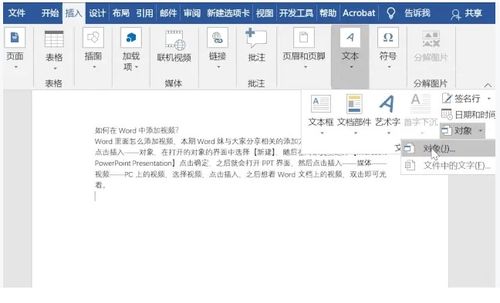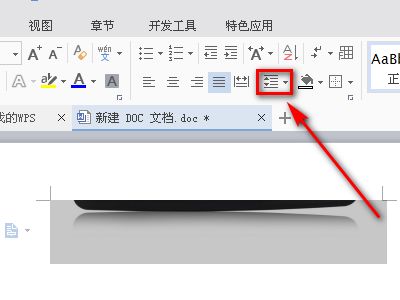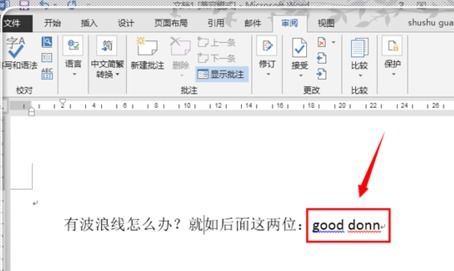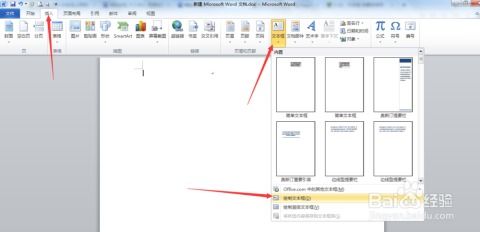如何在Word中轻松插入图片
在Word文档中插入图片,是许多人在日常办公或学习中经常需要进行的操作。无论是制作报告、撰写论文,还是设计宣传册,图片都能为文字内容增添丰富的视觉元素,使文档更加生动、直观。下面,我们就来详细讲解一下如何在Word中插入图片,并进行一些基本的编辑和调整,让你的文档更加专业和美观。

一、直接插入图片
1. 打开Word文档:
首先,确保你已经打开了需要插入图片的Word文档。如果还没有文档,可以先新建一个。
2. 定位插入点:
在文档中,将光标移动到你想插入图片的位置。
3. 选择“插入”选项卡:
在Word的顶部菜单栏中,找到并点击“插入”选项卡。
4. 点击“图片”按钮:
在“插入”选项卡中,你会看到一个“图片”按钮(通常显示为一个小图标,上面有一个图片的轮廓)。点击这个按钮。
5. 选择图片来源:
此时会弹出一个下拉菜单,你可以选择图片的来源。通常有以下几个选项:
此设备:从你的电脑本地选择图片。
联机图片:从Office的在线图片库中搜索并插入图片。
图标:插入一些常用的图标。
截图:从屏幕截图并插入。
6. 选择并插入图片:
如果你选择“此设备”,会弹出一个文件浏览窗口。在这里,找到你想要插入的图片,选中它,然后点击“插入”按钮。
7. 调整图片大小和位置:
图片插入后,你可以通过拖动图片的四周或角落来调整它的大小。同时,你也可以通过拖动图片来移动它的位置。
二、调整图片格式
1. 选中图片:
首先,用鼠标点击图片以选中它。此时,图片的四周会出现一些调整点(小方块),表示图片已被选中。
2. 设置图片格式:
在Word的顶部菜单栏中,会出现一个“图片格式”或类似的选项卡(取决于你的Word版本)。点击这个选项卡,你会看到一系列用于调整图片格式的工具。
3. 调整图片样式:
图片边框:为图片添加边框,并可以设置边框的颜色、线条样式和粗细。
图片效果:为图片添加阴影、映像、发光、柔化边缘等效果。
艺术效果:将图片转换为艺术风格,如铅笔素描、水彩扩散等。
4. 调整图片颜色:
重新着色:为图片重新着色,可以选择预设的颜色方案,也可以自定义颜色。
色调:调整图片的色调,使其更亮或更暗。
饱和度:调整图片的饱和度,使其颜色更鲜艳或更暗淡。
5. 裁剪图片:
点击“裁剪”按钮,图片的四周会出现裁剪框。
拖动裁剪框的边角或边缘来调整裁剪区域。
你还可以点击“裁剪为形状”来将图片裁剪为特定的形状,如圆形、矩形、三角形等。
6. 旋转图片:
点击“旋转”按钮,可以旋转图片。
你还可以选择“更多旋转选项”来精确设置旋转角度。
三、图片与文字的环绕方式
1. 选中图片:
首先,用鼠标点击图片以选中它。
2. 设置环绕方式:
在“图片格式”选项卡中,找到“环绕文字”按钮(通常显示为一个带有文字环绕图片的图标)。
点击这个按钮,会弹出一个下拉菜单,你可以选择不同的环绕方式,如“四周型环绕”、“紧密型环绕”、“穿越型环绕”、“上下型环绕”、“衬于文字下方”和“浮于文字上方”。
3. 调整环绕效果:
选择不同的环绕方式后,你可以看到图片与文字之间的位置关系发生了变化。
你还可以通过拖动图片来调整它与文字之间的具体距离。
四、插入并编辑多张图片
1. 插入多张图片:
重复上述插入图片的步骤,将多张图片插入到文档中。
2. 对齐图片:
选中你想要对齐的图片(可以按住Ctrl键同时点击多张图片来选中它们)。
在“图片格式”选项卡中,找到“对齐”按钮(通常显示为一个带有对齐图标的按钮)。
点击这个按钮,会弹出一个下拉菜单,你可以选择对齐方式,如左对齐、右对齐、顶端对齐、底端对齐等。
3. 组合图片:
如果你想要将多张图片作为一个整体进行移动或调整,可以将它们组合起来。
选中所有你想要组合的图片。
在“格式”选项卡(或类似的选项卡)中,找到“组合”按钮(通常显示为一个带有组合图标的按钮)。
点击这个按钮,将选中的图片组合成一个整体。
4. 调整组合后的图片:
组合后的图片可以像单个对象一样进行移动和调整。
你还可以对组合后的图片应用格式设置,如添加边框、设置颜色等。
五、插入图片的其他技巧
1. 插入背景图片:
如果你想将图片作为文档的背景,可以选择“页面布局”选项卡中的“页面颜色”按钮。
在弹出的下拉菜单中,选择“填充效果”->“图片”->“选择图片”。
选择你想要作为背景的图片,并设置其填充方式(如平铺、拉伸等)。
2. 压缩图片:
如果你的文档中包含大量高分辨率的图片,可能会导致文档变得非常大且难以处理。
你可以通过压缩图片来减小文档的大小。
选中所有图片(或单独选中每张图片),在“图片格式”选项卡中找到“压缩图片”按钮。
在弹出的对话框中,选择压缩选项(如仅应用于此图片、删除图片的裁剪区域等),然后点击“确定”按钮。
3. 链接到文件:
当你插入图片时,可以选择“链接到文件”选项。
这样,Word文档将不会嵌入图片的实际数据,而是创建一个指向图片文件的链接。
这有助于减小文档的大小,但需要注意的是,如果图片文件被移动或删除,链接将失效。
通过以上步骤和技巧,你可以在Word文档中轻松插入并编辑图片,使你的文档更加生动、美观和专业。无论是制作报告、撰写论文还是设计宣传册,都能得到令人满意的效果。
- 上一篇: 交警通常几点开始上班?
- 下一篇: 助听器配置指南:医院VS助听器店,哪里更适合您?
-
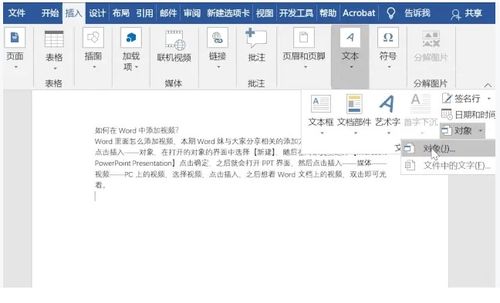 Word中轻松插入视频的绝妙技巧资讯攻略11-08
Word中轻松插入视频的绝妙技巧资讯攻略11-08 -
 Word里怎样添加页码?资讯攻略12-04
Word里怎样添加页码?资讯攻略12-04 -
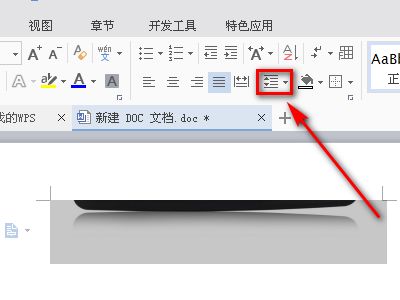 解决Word表格中图片显示不全的问题资讯攻略11-01
解决Word表格中图片显示不全的问题资讯攻略11-01 -
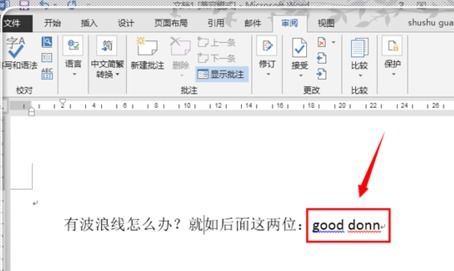 如何轻松删除Word文档中的页眉资讯攻略11-22
如何轻松删除Word文档中的页眉资讯攻略11-22 -
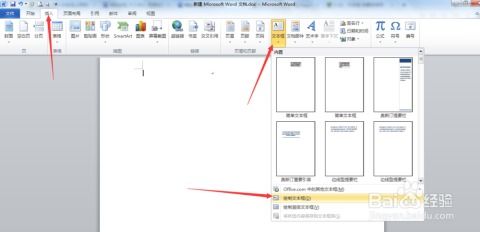 如何在Word文档中轻松插入分隔线?资讯攻略12-07
如何在Word文档中轻松插入分隔线?资讯攻略12-07 -
 如何在WORD里插入温度符号?资讯攻略12-05
如何在WORD里插入温度符号?资讯攻略12-05