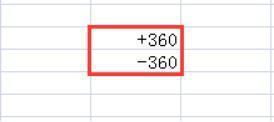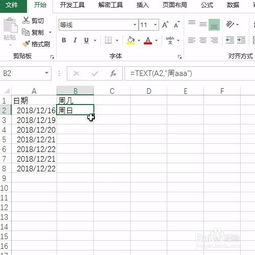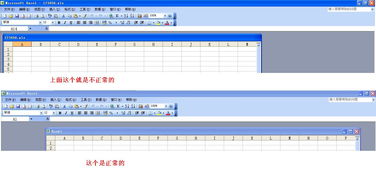Excel中如何显示工具栏?

对于初次接触或许久未使用Microsoft Excel的用户来说,可能会遇到找不到工具栏的困扰。工具栏在Excel中扮演着重要角色,它包含了常用的命令和功能,帮助用户快速完成任务。然而,由于各种原因,工具栏有时可能会隐藏或不显示。那么,如何在Excel中显示工具栏呢?以下是一份详尽的指南,带你一步步找回工具栏。

一、检查Excel视图设置
1. 打开Excel
首先,确保你的电脑上已经安装了Microsoft Excel。打开Excel,你会看到一个工作表界面。
2. 查看视图选项
在Excel的顶部菜单栏中,有一个名为“视图”的选项卡。点击它,你将看到一系列与视图相关的选项。
3. 检查工具栏显示
在“视图”选项卡中,查找与工具栏相关的选项。这通常包括“工具栏”、“功能区”或类似的名称。如果你看到某个选项被勾选,而工具栏并未显示,请尝试取消勾选然后重新勾选它。有时,这个简单的操作就能让工具栏重新出现。
二、调整功能区显示
1. 自定义功能区
如果通过视图设置无法找回工具栏,你可能需要自定义功能区。在“视图”选项卡中,找到并点击“选项”按钮(或直接在Excel启动界面的“文件”菜单中选择“选项”)。
2. 选择自定义功能区
在Excel选项窗口中,左侧列表中有一个“自定义功能区”的选项。点击它,你将在右侧看到一个可添加或删除的命令列表。
3. 添加工具选项卡
检查右侧的命令列表,找到你需要的工具选项卡(如“开始”、“插入”、“页面布局”等)。确保这些选项卡已经被勾选,并位于你想要的顺序中。如果你发现某个重要的工具选项卡未被勾选,请勾选它,然后点击“确定”按钮。
4. 调整选项卡内容
此外,你还可以点击右侧的“新建选项卡”或“新建组”来创建自定义的工具选项卡或工具组,并将你常用的命令添加进去。这样做可以让你更快地访问到需要的工具。
三、启用快速访问工具栏
1. 了解快速访问工具栏
快速访问工具栏位于Excel窗口的顶部,紧邻标题栏。它包含了用户常用的几个命令按钮,如“保存”、“撤销”和“重复”等。虽然这不是传统的工具栏,但它可以作为一种便捷的替代方案。
2. 自定义快速访问工具栏
点击快速访问工具栏右侧的下拉箭头,你将看到一个菜单。在这个菜单中,你可以选择将哪些命令添加到快速访问工具栏上。如果你想要添加一个不常见的命令,可以在菜单底部选择“其他命令”,然后在弹出的窗口中进行选择。
3. 调整工具栏位置
快速访问工具栏默认位于窗口的顶部,但你也可以通过右键点击它并选择“在功能区下方显示”来将其移动到功能区的下方。这样,你可以更容易地访问到工具栏上的命令。
四、解决常见问题
1. 工具栏完全消失
如果工具栏完全消失,并且无法通过上述方法找回,可能是由于Excel的设置或安装出现了问题。在这种情况下,你可以尝试重新启动Excel或重置Excel的设置。
重新启动Excel:关闭Excel程序,然后重新打开它。有时,这可以解决一些临时的显示问题。
重置Excel设置:在Excel选项中,你可以找到重置所有自定义设置的选项。这可能会导致你失去一些自定义的工具栏和快捷键设置,但通常可以解决工具栏不显示的问题。
2. 功能区或工具栏变小
如果你发现功能区或工具栏变得很小,很难看清上面的命令按钮,这可能是由于缩放设置导致的。你可以通过以下方法调整缩放比例:
调整屏幕缩放:在Windows系统的“设置”或“控制面板”中,找到“显示”选项,然后调整缩放比例。请注意,这将影响你电脑上的所有程序,而不仅仅是Excel。
调整Excel的缩放:在Excel的“视图”选项卡中,找到“缩放”选项,并选择一个更适合你的缩放比例。
3. 更新或修复Excel
如果上述方法都无法解决问题,可能是由于Excel的安装文件已经损坏或过时。在这种情况下,你可以尝试更新Excel到最新版本,或使用Microsoft的修复工具来修复安装文件。
更新Excel:打开Microsoft Store(如果你使用的是Windows 10或更高版本)或前往Microsoft官方网站下载最新版本的Excel。
修复Excel:在控制面板的“程序和功能”中,找到Microsoft Office的条目,然后选择“更改”或“修复”选项。
五、结语
工具栏是Excel中不可或缺的一部分,它能帮助你快速找到并使用各种功能。虽然有时工具栏可能会隐藏或不显示,但通过上述方法,你应该能够轻松地找回它。无论你是Excel的新手还是有一定经验的用户,了解如何显示和使用工具栏都将帮助你更高效地完成工作。现在,你已经掌握了在Excel中显示工具栏的技巧,快来试试吧!
- 上一篇: 掌握微信新玩法:轻松学会“拍一拍”功能
- 下一篇: Win10用户必看:如何轻松关闭危险的445端口?
-
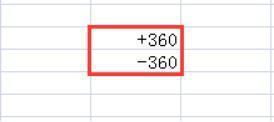 Excel表格中如何显示【加号】图标资讯攻略11-12
Excel表格中如何显示【加号】图标资讯攻略11-12 -
 Excel 2007中插入日历的方法资讯攻略10-30
Excel 2007中插入日历的方法资讯攻略10-30 -
 Excel中如何计算并显示环比增长率?资讯攻略10-24
Excel中如何计算并显示环比增长率?资讯攻略10-24 -
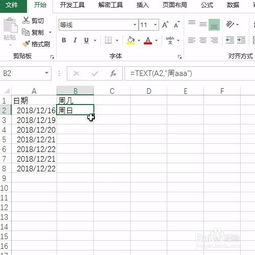 EXCEL小技巧:一键将日期转换成‘第几周’显示,你知道吗?资讯攻略10-24
EXCEL小技巧:一键将日期转换成‘第几周’显示,你知道吗?资讯攻略10-24 -
 Excel中如何使用Left函数?资讯攻略10-28
Excel中如何使用Left函数?资讯攻略10-28 -
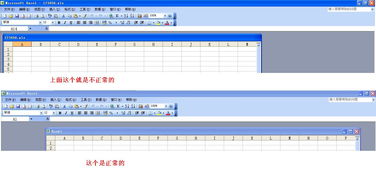 Excel表格最小化后无标题栏解决方案资讯攻略03-10
Excel表格最小化后无标题栏解决方案资讯攻略03-10