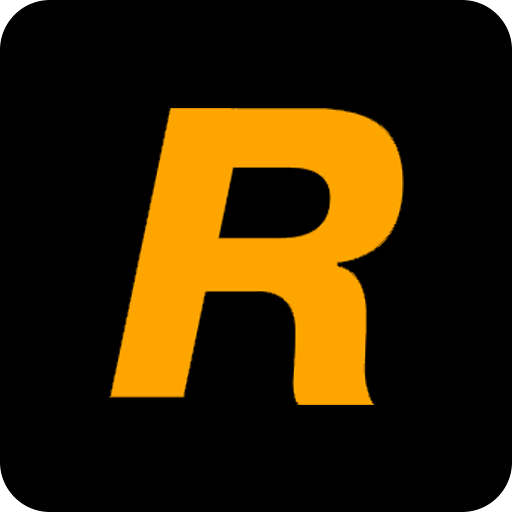PS图层高效合并成组技巧
在Photoshop中,图层是设计和编辑图像的基本单位。它们允许你在不影响其他部分的情况下,对图像的某一区域进行修改、添加或删除。当你在处理复杂的图像或设计项目时,图层数量可能会迅速增加,这会让你的图层面板变得杂乱无章。为了提高工作效率和保持图层组织的清晰性,将多个图层合并成组是一个很好的方法。下面,我们就来详细讲解一下如何在Photoshop中将图层合并成组。

一、了解图层组的概念
图层组是一种将多个图层组织在一起的方式,可以看作是一个容器,用来存放相关的图层。当你将图层放入一个组后,这些图层在图层面板中的显示会变得更加简洁,你可以通过操作组来同时控制组内的所有图层。此外,图层组还可以帮助你更轻松地移动、复制、隐藏或锁定多个图层。

二、创建图层组的步骤
1. 选择图层:

首先,在图层面板中,你需要选择你想要合并成组的图层。你可以按住Ctrl键(在Mac上是Command键)并单击每个图层来选择多个图层,或者按住Shift键来选择连续的图层。

2. 创建组:
有几种方法可以创建组:
你可以右键单击所选图层中的任何一个,然后从弹出的菜单中选择“从图层创建组”选项。
或者,你可以点击图层面板底部的“创建新组”按钮(一个文件夹图标),然后直接将所选图层拖动到这个新创建的组中。
你还可以选择菜单栏中的“图层”->“新建”->“组”来创建一个新组,并将所选图层自动添加到这个组中。
3. 命名组(可选):
为了方便后续操作,你可以给新创建的组命名。双击组的名称区域,然后输入你想要的名称,按下Enter键确认。
三、管理图层组
1. 展开和折叠组:
在图层面板中,你可以通过点击组旁边的三角形图标来展开或折叠组。展开组后,你可以看到组内的所有图层;折叠组后,你只能看到组的名称和组的一些基本信息(如是否可见、是否锁定等)。
2. 向组内添加或移除图层:
你可以直接将图层拖放到组内来添加图层,或者将图层从组中拖出来移除图层。此外,你也可以右键单击图层或组,然后从弹出的菜单中选择“移动到组”或“从组中移出”选项。
3. 编辑组的属性:
你可以双击组的名称来更改组的名称,也可以右键单击组并从弹出的菜单中选择“组属性”来更改组的混合模式、不透明度或其他属性。这些更改将影响组内的所有图层。
四、在组内进行编辑
1. 同时编辑多个图层:
虽然图层被组织在组内,但你仍然可以单独编辑组内的每个图层。只需展开组,然后双击你想要编辑的图层缩略图来打开它进行编辑。
2. 使用组蒙版:
如果你想要对组内的多个图层应用相同的蒙版效果,你可以为组添加一个蒙版。右键单击组并从弹出的菜单中选择“添加矢量蒙版”或“添加剪贴蒙版”选项。然后,你可以使用画笔工具、渐变工具或其他工具来编辑这个蒙版,从而影响组内的所有图层。
3. 应用图层样式:
你可以为组应用图层样式,如阴影、发光、倒影等。这些样式将应用于组内的所有图层,但你可以通过双击组的名称来编辑这些样式,并调整它们对组内每个图层的影响程度。
五、合并组与取消组
1. 合并组:
如果你想要将组内的所有图层合并成一个单一图层,你可以右键单击组并从弹出的菜单中选择“合并组”选项。这将创建一个新的图层,该图层包含组内所有图层的合并结果。注意,这个操作是不可逆的,一旦你合并了组,你将无法再单独编辑组内的每个图层。
2. 取消组:
如果你不再需要某个组,你可以右键单击组并从弹出的菜单中选择“取消组”选项。这将把组内的所有图层恢复到原来的位置,但不再将它们组织在一起。
六、使用智能对象组
智能对象是Photoshop中的一个强大功能,它允许你在不损失质量的情况下对图像进行缩放、旋转或应用滤镜等操作。当你将多个图层合并成一个智能对象组时,你可以保留这些图层的独立性,同时享受智能对象带来的好处。
1. 创建智能对象组:
选择你想要合并成组的图层,然后右键单击这些图层中的任何一个,并从弹出的菜单中选择“转换为智能对象”。这将创建一个新的智能对象图层,该图层包含所选图层的合并结果。虽然这个智能对象图层在外观上看起来像一个普通的图层,但你可以双击它来展开它,并看到它包含的原始图层。
2. 编辑智能对象组:
你可以双击智能对象图层来打开它进行编辑。在智能对象编辑模式下,你可以对组内的图层进行任何修改,然后保存并关闭智能对象编辑模式。这些修改将自动应用到智能对象图层上,而不会影响其他图层。
3. 应用智能对象功能:
你可以对智能对象组应用各种智能对象功能,如滤镜、变换等。这些操作将影响组内的所有图层,但你可以随时双击智能对象来编辑这些图层,并撤销或更改这些操作。
七、使用图层组进行高效设计
通过合理地使用图层组,你可以大大提高你的设计效率。以下是一些使用图层组的最佳实践:
按功能组织图层:将具有相同功能的图层组织在一起,如背景、文字、图形等。
使用颜色编码:为不同类型的图层组使用不同的颜色编码,以便更轻松地识别它们。
命名清晰:确保你的图层和图层组都有清晰的名称,这样你可以更快速地找到你需要编辑的图层。
定期清理:定期清理你的图层面板,删除不再需要的图层和图层组,以保持它的整洁和高效。
通过遵循这些最佳实践,你可以创建一个更加有序和高效的Photoshop工作环境,从而帮助你更快地完成设计任务并提高工作效率。
- 上一篇: 怎样轻松禁止百度广告推送,让浏览更清爽?
- 下一篇: 打造专属飞机模型:一步步教你如何实现飞行梦想
-
 PS轻松合并多个图层的方法资讯攻略11-04
PS轻松合并多个图层的方法资讯攻略11-04 -
 PS里轻松掌握图层合并技巧!资讯攻略11-08
PS里轻松掌握图层合并技巧!资讯攻略11-08 -
 多种PS图层合并技巧资讯攻略12-06
多种PS图层合并技巧资讯攻略12-06 -
 PS高效合并图层指南资讯攻略11-08
PS高效合并图层指南资讯攻略11-08 -
 PS软件图层合并技巧大揭秘资讯攻略11-05
PS软件图层合并技巧大揭秘资讯攻略11-05 -
 PS轻松合并图层教程资讯攻略11-05
PS轻松合并图层教程资讯攻略11-05