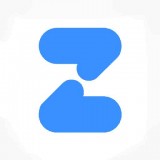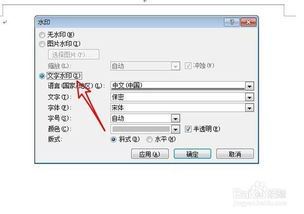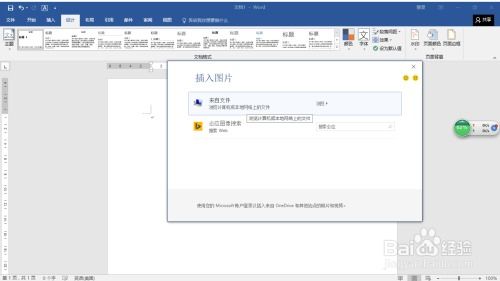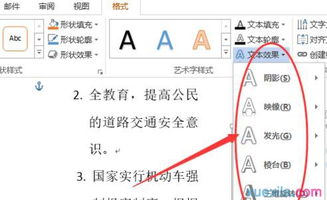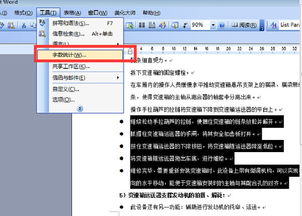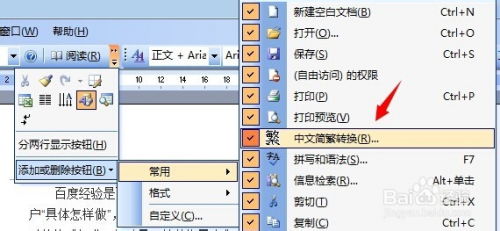Word2013怎样去掉文档中的水印?
Word2013作为Microsoft Office套件中的重要组件,广泛应用于各种文档编辑场景。在使用Word2013时,我们可能会遇到一些文档带有水印的情况。水印通常用于标识文档的版权信息、机密级别或来源等,但在某些情况下,我们可能希望去除这些水印。本文将详细介绍在Word2013中如何去除水印的几种方法,帮助您轻松应对这一需求。

方法一:使用“设计”选项卡中的“水印”功能
1. 打开Word2013:首先,确保您的计算机上已安装并打开了Microsoft Word 2013。

2. 打开目标文档:在Word2013界面中,找到并打开包含水印的Word文档。

3. 进入“设计”选项卡:在Word2013的上方菜单栏中,点击“设计”选项卡。这个选项卡包含了文档格式设置、水印添加和删除等多种功能。

4. 找到“水印”按钮:在“设计”选项卡中,找到并点击“水印”按钮。这个按钮通常会显示当前文档中已添加的水印样式。
5. 选择“删除水印”:在弹出的水印选项菜单中,选择最下方的“删除水印”选项。此时,Word将自动移除文档中的所有水印。
方法二:通过“水印”对话框去除水印
1. 打开文档并进入“设计”选项卡:与方法一相同,首先打开包含水印的Word文档,并进入“设计”选项卡。
2. 打开“水印”对话框:在“设计”选项卡中,点击“水印”按钮,然后选择“自定义水印”。这将打开一个新的对话框,用于管理文档中的水印。
3. 选择“无水印”:在“水印”对话框中,您会看到多个选项,包括添加文字水印、图片水印等。为了去除水印,选择“无水印”选项。
4. 应用更改:点击“应用”按钮,Word将提示您是否要移除所有页面上的水印。点击“是”以确认您的选择。
方法三:使用快捷键和格式标记去除水印
1. 打开文档:首先,打开包含水印的Word文档。
2. 显示格式标记:在Word中,按下Ctrl + Shift + 8(或Ctrl + *,具体取决于您的键盘布局)组合键,以显示文档中的所有格式标记,包括水印。
3. 找到并选中水印对象:水印可能以文本框或图形对象的形式存在。在显示格式标记后,您可以更容易地找到表示水印的文本框或图形对象。使用鼠标选中它。
4. 删除水印对象:选中水印对象后,按下Delete键将其删除。
5. 关闭格式标记的显示:再次按下Ctrl + Shift + 8(或Ctrl + *)组合键,以关闭格式标记的显示。此时,文档中的水印已被成功去除。
方法四:使用Word选项去除默认水印
这种方法可能只适用于某些特定情况,并且可能会影响到文档中所有水印的显示,包括那些您可能想要保留的水印。因此,在尝试此方法之前,请确保您已经了解了其潜在影响。
1. 打开Word选项:在Word2013中,点击“文件”菜单,然后选择“选项”。这将打开Word选项窗口。
2. 自定义功能区:在Word选项窗口中,选择“自定义功能区”。这将允许您自定义Word的菜单和工具栏。
3. 禁用水印功能:在自定义功能区中,找到与水印相关的功能项(这可能需要一些搜索和尝试),然后将其禁用。具体步骤可能因Word2013的版本和配置而异。
4. 保存更改:点击“确定”按钮以保存您的更改。请注意,禁用水印功能后,您可能无法再通过Word2013的内置工具添加新的水印。
注意事项
1. 备份文档:在尝试去除水印之前,请务必备份您的文档。这样可以防止在去除水印过程中发生意外情况导致数据丢失。
2. 水印类型:不同的水印类型(如文字水印、图片水印等)可能需要采用不同的去除方法。因此,在尝试上述方法时,请根据您的水印类型选择最合适的方法。
3. 第三方工具:如果上述方法无法去除您的水印,您可以考虑使用一些第三方工具来帮助您。这些工具通常具有更强大的水印去除能力,但也可能存在一定的风险。在使用第三方工具之前,请确保您已经充分了解其工作原理和潜在风险。
4. 重新编辑文档:如果水印是通过文本方式添加的,并且您有权访问文档的原始内容,那么重新编辑文档可能是最简单的方法。选择水印文本并按下Delete键即可将其删除。然后,您可以根据需要
- 上一篇: 如何绘制围裙妈妈形象
- 下一篇: 如何使用Word中的分隔符
-
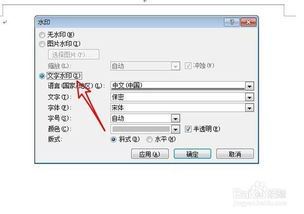 轻松学会:如何去除Word文档中的水印资讯攻略11-02
轻松学会:如何去除Word文档中的水印资讯攻略11-02 -
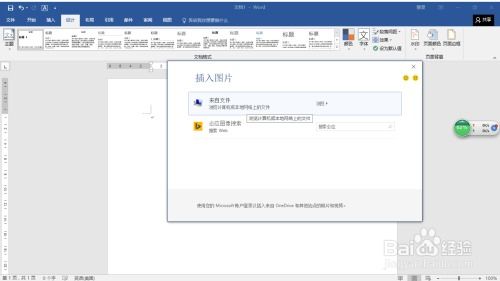 如何有效去除Word文档中图片的水印资讯攻略11-02
如何有效去除Word文档中图片的水印资讯攻略11-02 -
 Word中怎样查看文档的字数?资讯攻略11-24
Word中怎样查看文档的字数?资讯攻略11-24 -
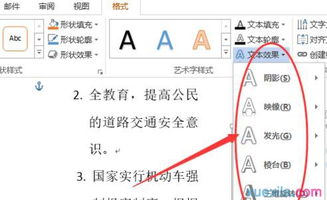 如何让Word文档中的文字秒变艺术字,轻松设置转换效果!资讯攻略12-06
如何让Word文档中的文字秒变艺术字,轻松设置转换效果!资讯攻略12-06 -
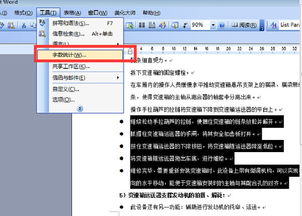 如何查看Word文档的字数?资讯攻略11-24
如何查看Word文档的字数?资讯攻略11-24 -
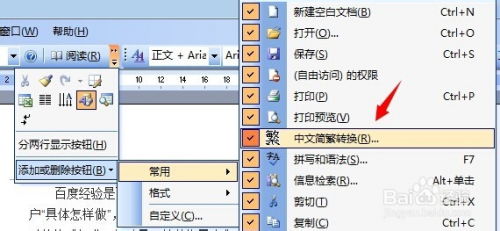 Word文档中简繁转换的设置方法资讯攻略11-16
Word文档中简繁转换的设置方法资讯攻略11-16