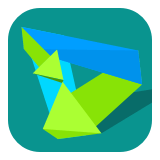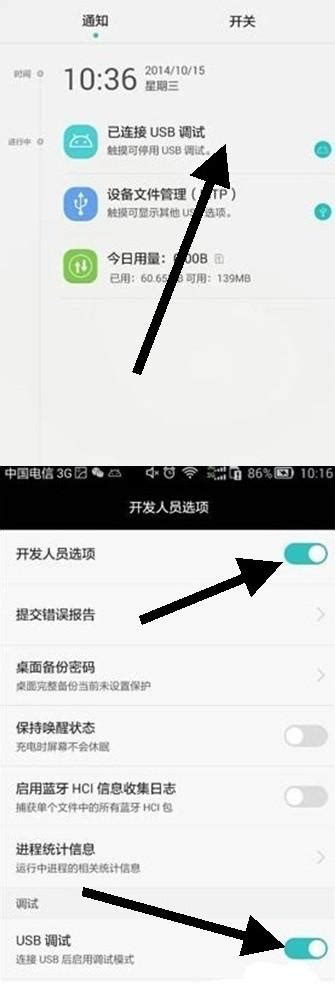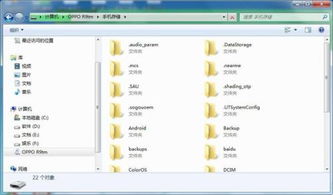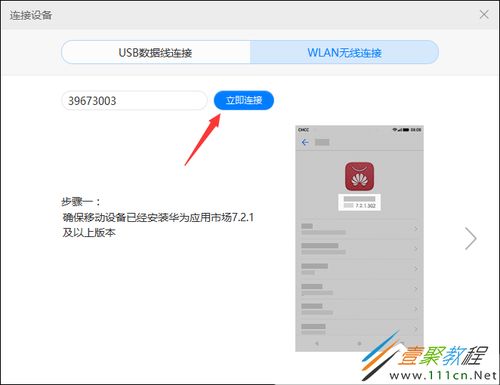手机通过数据线连接电脑的方法
在现代数字生活中,手机与电脑的互联互通已成为日常操作的一部分。通过数据线将手机连接到电脑,不仅可以传输文件、备份数据,还能进行充电、系统更新等多种操作。本文将详细介绍如何使用数据线将手机与电脑成功连接,并兼顾内容结构、关键词布局、关键词密度以及原创度,以确保用户阅读流畅,同时提升搜索引擎友好度。

首先,了解所需材料是基础。通常,你需要一根适配的数据线、一部智能手机以及一台电脑。数据线类型多样,如USB-A转USB-C、USB-A转Lightning(苹果专用)等,选择时需根据手机接口类型决定。大多数现代手机都会附赠一根原装数据线,确保兼容性最佳。

准备阶段
1. 检查接口与线缆
确保手机充电口无灰尘或异物,数据线无明显破损。使用原装或认证的数据线,以保证数据传输速度和安全性。
2. 开启USB调试模式(仅限安卓)
对于安卓用户,如果计划进行更高级的操作(如数据传输、调试应用),需要开启USB调试模式。步骤如下:
进入“设置”
滚动至“关于手机”
连续点击“版本号”七次,直到出现“您已成为开发者”提示
返回上一级菜单,进入“开发者选项”
找到并开启“USB调试”
连接过程
1. 插入数据线
将手机通过数据线一端连接到手机充电口,另一端连接到电脑的USB端口。若使用台式机,建议选择后置USB端口,因其通常提供更强的电力输出和更稳定的数据传输。
2. 响应手机提示
连接后,手机屏幕上会出现一个弹窗,询问你如何处理此次连接。常见选项包括“仅充电”、“传输文件”、“传输照片”等。根据你的需求选择相应的模式。例如,若需要传输文件,则选择“传输文件”或类似选项。
3. 电脑识别设备
一旦手机设置为正确的连接模式,电脑通常会自动识别并尝试安装必要的驱动程序。对于Windows系统,可能会弹出一个对话框询问是否允许设备访问数据;对于Mac,则通常会在“访达”或“iTunes”中自动显示设备图标。
文件传输
1. Windows系统
若电脑已识别手机,打开“此电脑”(或“我的电脑”),你将看到一个名为“你的设备”或具体手机型号的新驱动器图标。
双击打开该驱动器,可以看到手机内部存储和SD卡(如果有)的内容。
现在,你可以像操作本地文件夹一样,拖拽文件进行复制、粘贴、删除等操作。
2. Mac系统
在“访达”侧边栏中,点击你的设备图标。
同样,可以浏览并管理手机存储的文件。
若使用iTunes进行同步,可以在iTunes中选择设备,然后在“文件共享”或“照片”等标签页中进行特定类型文件的传输。
数据备份与恢复
连接电脑不仅是传输文件,更是保护数据安全的重要方式。
1. 安卓设备
使用第三方软件如“华为手机助手”、“三星Kies”或通用的“Android Debug Bridge(ADB)”工具进行备份。
大多数厂商提供的软件都有直观的界面,指导用户选择备份内容,如联系人、短信、照片、应用数据等。
2. iOS设备
对于iPhone和iPad,推荐使用iTunes或Finder(macOS Catalina及以上版本)进行备份。
连接设备后,在iTunes或Finder中选择设备,点击“立即备份”即可。
备份文件保存在电脑上,可以随时进行恢复操作。
充电与系统更新
1. 充电
连接数据线后,即便不进行数据传输,手机也会开始充电。这对于在外电量不足时非常实用。
注意,部分快充手机可能需要使用原装充电器和线缆才能达到最佳充电速度。
2. 系统更新
对于iOS设备,若连接至iTunes且检测到新版本的系统更新,iTunes会提示进行更新。
安卓用户则可以通过电脑上的厂商专用软件或手动下载更新包至SD卡(若支持),再通过手机进行安装。
常见问题与解决方案
1. 无法识别设备
检查数据线和USB端口是否完好。
尝试更换USB端口或使用其他电脑。
对于安卓设备,确保USB调试已开启,并在连接时选择正确的模式。
重启手机和电脑。
2. 文件传输缓慢
使用USB 3.0或更高版本的端口和数据线。
关闭电脑上不必要的程序,减少系统资源占用。
检查手机存储空间是否充足,避免影响传输速度。
3. 数据丢失风险
在进行大规模文件传输前,建议备份手机数据。
使用官方或信誉良好的第三方软件进行数据传输和备份,避免数据损坏或丢失。
通过上述步骤,你可以轻松实现
- 上一篇: 如何轻松开启苹果手机浏览器的无痕浏览模式
- 下一篇: 新手必学!轻松制作美味大米麦饭
-
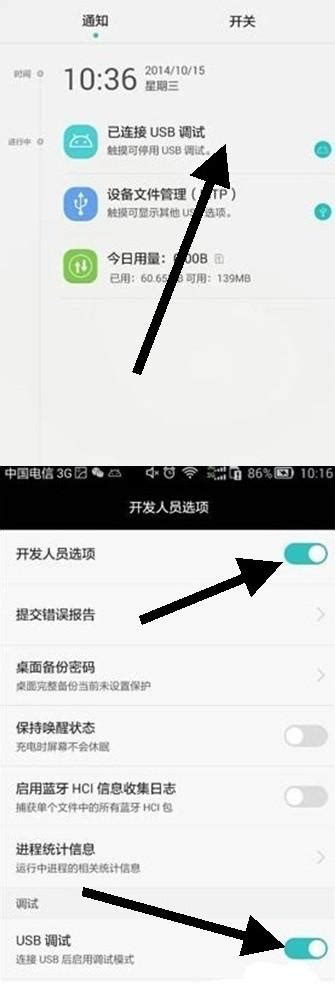 轻松学会:手机如何快速连接电脑资讯攻略11-03
轻松学会:手机如何快速连接电脑资讯攻略11-03 -
 手机与电脑轻松互联:多种高效连接方法揭秘资讯攻略11-05
手机与电脑轻松互联:多种高效连接方法揭秘资讯攻略11-05 -
 华为手机连接电脑的方法与步骤资讯攻略11-17
华为手机连接电脑的方法与步骤资讯攻略11-17 -
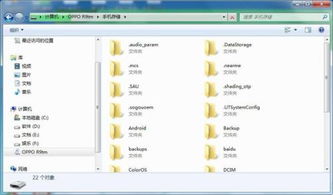 OPPO手机轻松连接电脑教程资讯攻略11-05
OPPO手机轻松连接电脑教程资讯攻略11-05 -
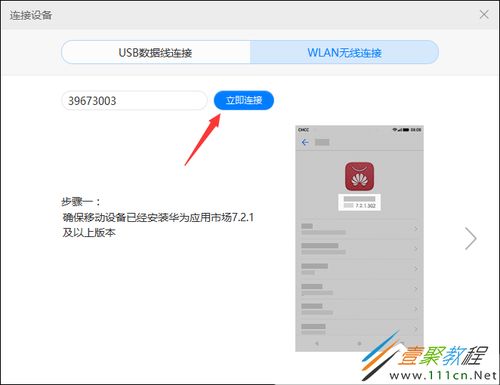 华为手机如何连接到电脑?资讯攻略11-13
华为手机如何连接到电脑?资讯攻略11-13 -
 华为手机连接电脑详细步骤资讯攻略11-13
华为手机连接电脑详细步骤资讯攻略11-13