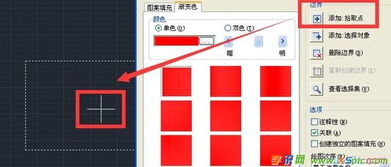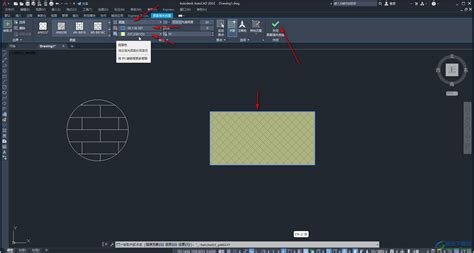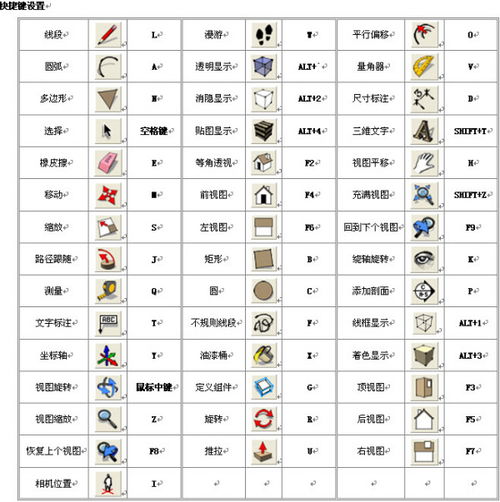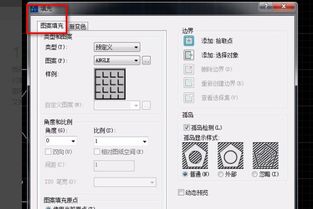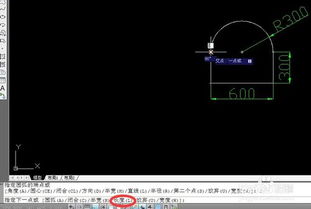CAD软件中填充功能的使用方法
CAD填充如何使用:打造专业设计作品的必备技能
在CAD(计算机辅助设计)领域,填充图案不仅能使设计作品更加美观和易读,还能传递更多的信息。然而,对于初学者而言,CAD填充功能可能显得有些复杂。今天,我们就来详细解析一下如何在CAD中高效地使用填充功能,让你的设计作品更上一层楼。

一、基础填充:掌握图案填充的精髓
在中望CAD中,基础填充功能主要通过图案填充、工具选项版和继承特性三种方法实现。

1. 图案填充
图案填充是最常用的填充方法之一。以下是具体步骤:
步骤一:打开中望CAD,在左侧工具栏中选择【填充】命令,或在操作面板下方命令框输入【H】命令,打开图案填充编辑框。
步骤二:在样例中选择合适的图案。这些图案可以是预定义的,也可以是你自定义的。选择完毕后,在选取边界中点击【添加:拾取点】。
步骤三:在图形的封闭区域内单击,中望CAD会自动识别并填充该区域。如果需要调整填充图案的比例和角度,可以在填充编辑框中进行设置。
2. 工具选项版
工具选项版提供了另一种便捷的填充方式。以下是具体步骤:
步骤一:在任意页面中用键盘输入【Ctrl+3】,调出工具选项版。
步骤二:在工具选项版中点击【填充图案】,并选择适当的图案。
步骤三:点击待填充对象进行填充。这种方法特别适合需要快速填充大量相同图案的情况。
3. 继承特性
继承特性功能可以快速将某个对象中的图案复制到另一个对象中。以下是具体步骤:
步骤一:在操作面板下方命令框输入【H】命令,打开图案填充编辑框,选择【继承特性】。
步骤二:先点击参考对象中的图案,再鼠标右键单击待填充对象,选择【确认】。
步骤三:在页面框中再次点击【确认】,就能将相同的图案迅速填充到你指定的对象中。
二、超级填充:释放创意的无限可能
除了基础填充外,中望CAD还提供了超级填充功能,包括块、外部参照填充和光栅图像三种模块。这些模块为设计师提供了更多样化的填充选择。
1. 块填充
块填充允许你使用自定义的块作为填充图案。以下是具体步骤:
步骤一:打开中望CAD,点击菜单栏的【拓展工具】——【绘图工具】——【超级填充】。
步骤二:在【超级填充】页面框中,选择【块】模块,导入参考填充的样式文件。
步骤三:修改指定插入点、缩放比例以及旋转参数,点击【确定】。
步骤四:在操作面板中用鼠标框选导入的样式,并在待填充区域内部单击,指定填充区域,按下键盘回车键确认,完成填充。
2. 外部参照填充
外部参照填充允许你将外部CAD文件中的图案作为填充图案。以下是具体步骤:
步骤一:在【超级填充】页面框中,选择【外部参照填充】模块。
步骤二:点击导入外部参照的CAD文件,修改插入点、缩放比例以及旋转参数。
步骤三:在操作面板中用鼠标框选导入的样式,并在待填充区域内部单击,指定填充区域,按回车键确认,完成填充。
3. 光栅图像填充
光栅图像填充允许你将图片作为填充图案。以下是具体步骤:
步骤一:在【超级填充】页面框中,选择【光栅图像】模块。
步骤二:点击导入需要填充的图像,修改插入点、缩放比例以及旋转参数。
步骤三:在操作面板中用鼠标框选导入的样式,并在待填充区域内部单击,指定填充区域,按回车键确认,完成填充。
三、其他CAD软件的填充功能:触类旁通
虽然我们以中望CAD为例详细介绍了填充功能,但其他CAD软件的填充功能也大同小异。例如,在AutoCAD中,填充功能同样强大且灵活。
1. 启动图案填充命令
在AutoCAD中,你可以通过以下方式启动图案填充命令:
方法一:在菜单栏中选择“绘图”选项卡,找到“图案填充”或“填充”按钮(Hatch)。
方法二:在命令行中输入HATCH或H,然后按回车键。
2. 选择填充区域和图案
启动图案填充命令后,AutoCAD会提示你选择填充区域。使用鼠标点击要填充的封闭区域或选择多个
- 上一篇: 轻松瘦身,你不可错过的燃脂健身操大揭秘!
- 下一篇: 怎样申请一个Hotmail邮箱账号?
-
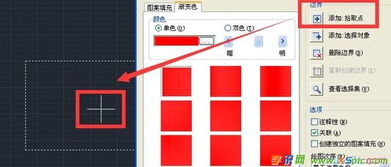 CAD填充命令的高效使用方法资讯攻略10-29
CAD填充命令的高效使用方法资讯攻略10-29 -
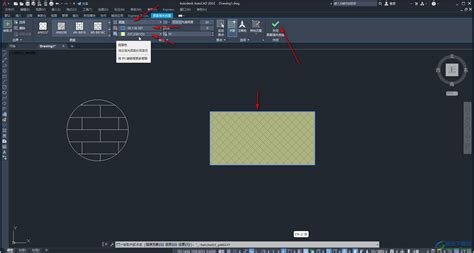 CAD图形填充技巧:轻松学会如何填充资讯攻略10-30
CAD图形填充技巧:轻松学会如何填充资讯攻略10-30 -
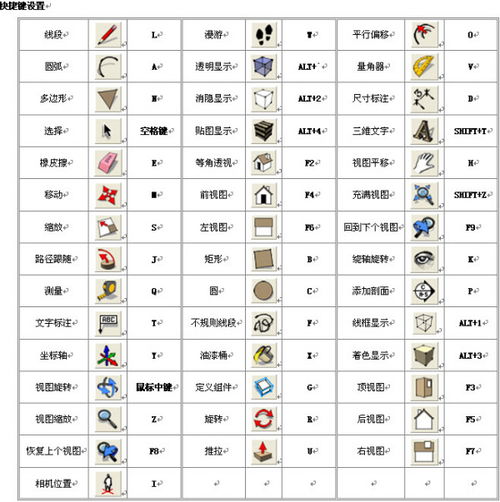 如何设置和填充CAD快捷键?资讯攻略11-01
如何设置和填充CAD快捷键?资讯攻略11-01 -
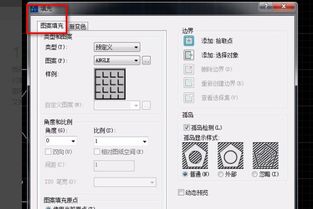 CAD中如何使用填充命令?谢谢资讯攻略11-02
CAD中如何使用填充命令?谢谢资讯攻略11-02 -
 CAD快速填充操作快捷键资讯攻略11-01
CAD快速填充操作快捷键资讯攻略11-01 -
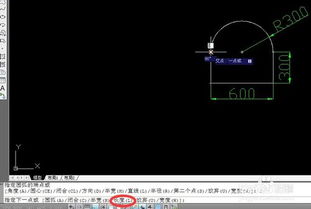 CAD中快速计算面积的方法资讯攻略11-26
CAD中快速计算面积的方法资讯攻略11-26