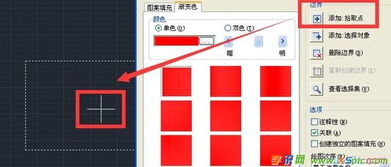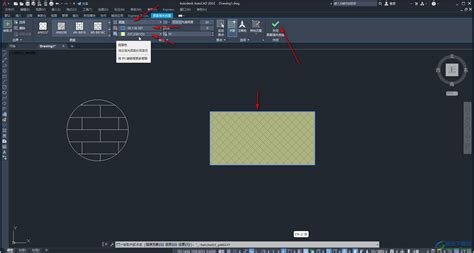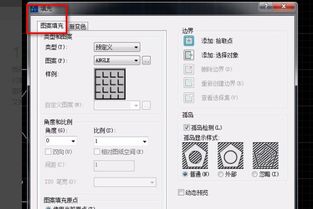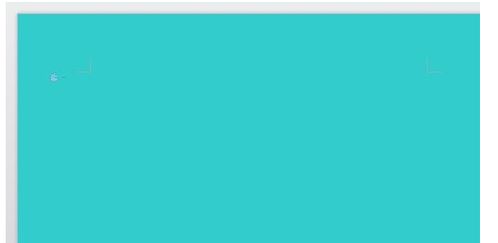CAD快速填充操作快捷键
在CAD绘图世界中,快捷键是每位设计师不可或缺的“魔法钥匙”,它们能迅速开启各种功能,让复杂的操作变得简单快捷。而在这众多的快捷键中,关于填充的命令无疑是提高绘图效率和美观度的关键之一。想象一下,当你需要为一个复杂的封闭区域填充图案或颜色时,如果能一键搞定,是不是感觉工作瞬间变得轻松愉快了许多?那么,今天我们就来深入探讨一下CAD中的填充快捷键,让你的绘图之旅更加顺畅。

CAD填充快捷键:高效绘图的秘密武器
首先,提到CAD填充快捷键,不得不提的就是H键。H键是AutoCAD中图案填充命令的快捷键,也是大家最常使用的填充快捷键之一。在没有其他插件命令冲突的情况下,只需轻轻按下H键,再按回车键,填充命令就会被激活。这个命令支持渐变填充、实体填充和多种预设的填充图案。你可以根据实际使用需要,调整填充图案的角度、比例等参数,甚至可以自定义填充的边界。

具体操作步骤如下:
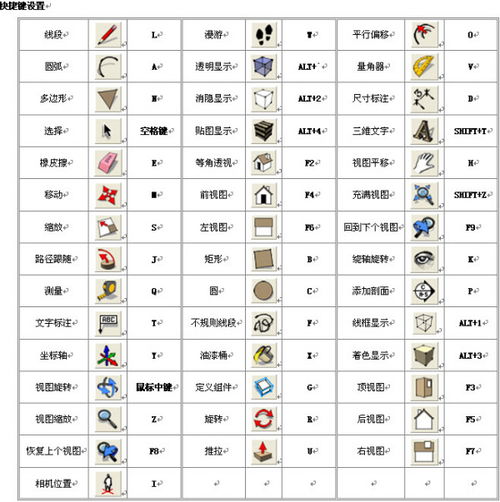
1. 绘制图形:首先,使用CAD命令绘制出你想要填充的图形。确保图形是闭合的,没有断线,否则填充命令将无法执行。
2. 激活填充命令:输入H键,按下回车键,即可激活填充命令。你也可以通过输入H后按空格键来执行填充命令,效果相同。
3. 设置填充参数:在弹出的对话框中,你可以设置填充图案、颜色、比例等参数。AutoCAD提供了丰富的图案库供你选择,你也可以导入自定义图案。
4. 拾取填充区域:在对话框中设置好参数后,点击“添加拾取点”按钮,然后在图形内部任意一点单击,AutoCAD会自动识别并选中整个封闭区域作为填充对象。
5. 完成填充:单击“确定”按钮,填充操作就完成了。
除了H键之外,CAD中还有一些其他与填充相关的快捷键,它们虽然不如H键常用,但在特定情况下也能派上大用场。
K键+空格+T键+空格:这个组合键也是调用图案填充命令的一种方式。虽然步骤稍微繁琐一些,但在某些情况下,如果你习惯使用这种方式,也能达到同样的效果。
Ctrl键+3:这个快捷键可以调出图案填充的面板,让你在面板中直接选择并设置填充参数,省去了打开对话框的步骤,适合追求极致效率的用户。
G键:这个快捷键虽然不是直接用于填充,但它在处理多个封闭区域时非常有用。当你绘制了多个封闭区域后,按下G键,AutoCAD会自动选择所有这些区域进行填充,大大提高了工作效率。不过,需要注意的是,G键的使用需要你先在AutoCAD的选项中启用“对象编组”功能。
进阶技巧:自定义快捷键和参数
虽然AutoCAD提供了丰富的快捷键和参数设置,但有时候你可能需要更个性化的设置来满足特定的工作需求。这时,你可以通过自定义快捷键和参数来实现。
自定义快捷键:
1. 打开AutoCAD的选项对话框(可以通过输入OPTIONS命令来打开)。
2. 在“自定义”选项卡中,找到“键盘快捷键”部分。
3. 在这里,你可以为任何AutoCAD命令分配一个新的快捷键,包括填充命令。只需在“命令”列表中选择你想要分配快捷键的命令,然后在“按新快捷键”框中输入你想要设置的快捷键即可。
自定义填充参数:
1. 打开填充对话框(通过输入H键或相关快捷键)。
2. 在对话框中,你可以设置填充图案、颜色、比例等参数。如果你经常需要使用某些特定的参数组合,可以将它们保存为填充样式,以便在需要时快速调用。
3. 在填充对话框的“样式”选项卡中,你可以创建新的填充样式,并设置其参数。保存后,这些样式就会出现在样式列表中,供你以后使用。
注意事项和常见问题
在使用CAD填充快捷键时,有一些注意事项和常见问题需要大家注意:
1. 确保图形闭合:填充命令只能对闭合的图形进行填充。如果图形没有闭合,填充命令将无法执行。因此,在进行填充之前,请确保你的图形是闭合的。
2. 避免填充重叠:如果两个或多个填充区域重叠在一起,可能会导致填充效果不符合预期。为了避免这种情况,请在填充之前仔细检查图形是否重叠,并进行必要的调整。
3. 注意填充图案的比例:填充图案的比例对于填充效果有很大的影响。如果比例设置不当,可能会导致填充图案看起来过于密集或稀疏。因此,在设置填充参数时,请务必注意图案的比例。
4. 自定义填充图案:AutoCAD支持自定义填充图案。如果你需要填充一些特殊的图案或纹理,可以通过创建自定义填充图案来实现。具体方法可以在AutoCAD的帮助文档中找到。
结语
CAD填充快捷键是每位设计师在绘图过程中不可或缺的工具。它们不仅提高了绘图效率,还让你的作品更加美观和
- 上一篇: 揭秘“卑微”一词的深层含义
- 下一篇: 小米手机如何设置自动屏幕旋转?
-
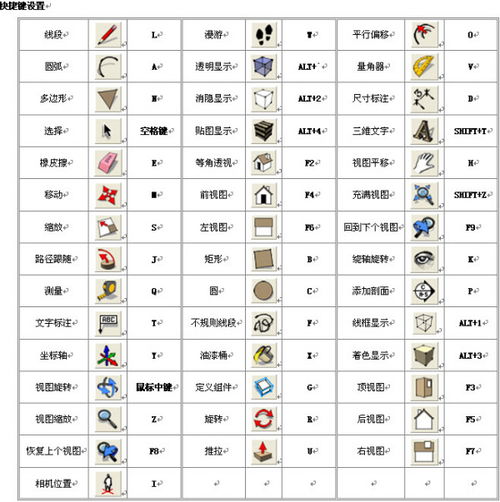 如何设置和填充CAD快捷键?资讯攻略11-01
如何设置和填充CAD快捷键?资讯攻略11-01 -
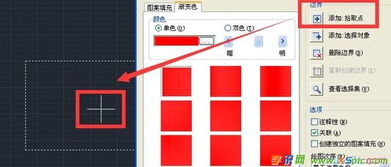 CAD填充命令的高效使用方法资讯攻略10-29
CAD填充命令的高效使用方法资讯攻略10-29 -
 CAD软件中填充功能的使用方法资讯攻略10-29
CAD软件中填充功能的使用方法资讯攻略10-29 -
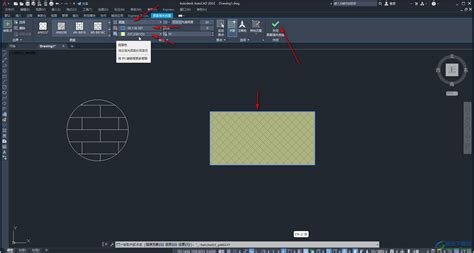 CAD图形填充技巧:轻松学会如何填充资讯攻略10-30
CAD图形填充技巧:轻松学会如何填充资讯攻略10-30 -
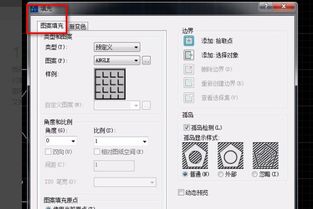 CAD中如何使用填充命令?谢谢资讯攻略11-02
CAD中如何使用填充命令?谢谢资讯攻略11-02 -
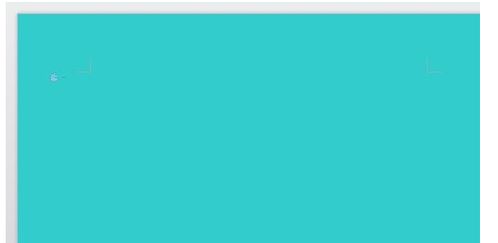 WPS的快速填充功能快捷键是什么?资讯攻略11-01
WPS的快速填充功能快捷键是什么?资讯攻略11-01