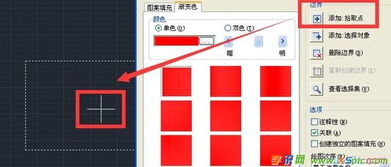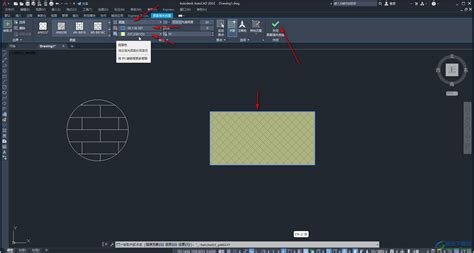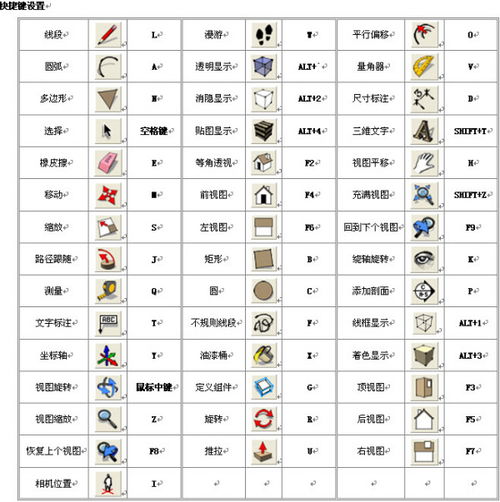CAD中如何使用填充命令?谢谢
在CAD设计中,填充命令无疑是一个强大且常用的功能,它能够为你的设计增添丰富的视觉效果和层次感。那么,CAD中的填充命令究竟是什么?如何使用它?本文将为你详细解答,带你领略填充命令的无限魅力。
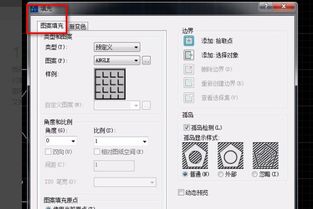
CAD中的填充命令:揭秘与实操
在CAD的世界里,填充命令是不可或缺的一部分。无论是图案填充、实体填充还是渐变填充,填充命令都能让你的设计作品更加生动、立体。那么,这个神奇的填充命令究竟是什么呢?

一、填充命令的简介
CAD中的填充命令,通常被称为“HATCH”或“BHATCH”(简写为“BH”)。这两个命令在功能上是相似的,但可能因不同的CAD软件版本或品牌而有所差异。例如,在中望CAD中,你可以通过左侧工具栏选择【填充】命令,或在操作面板下方命令框输入“H”命令来打开图案填充编辑框。而在浩辰CAD软件中,你需要在命令行输入填充命令“BH”,然后按回车键确认,即可调出【图案填充和渐变色】对话框。

二、填充命令的基本操作
使用填充命令的基本步骤相对简单,但其中也包含了一些需要注意的细节。以下是使用填充命令的一般流程:
1. 打开填充命令:
在中望CAD中,你可以通过左侧工具栏选择【填充】命令,或在操作面板下方命令框输入“H”命令。
在浩辰CAD中,你需要在命令行输入填充命令“BH”,然后按回车键确认。
2. 选择填充图案和颜色:
在弹出的对话框中,你可以选择合适的图案、颜色和比例等参数。图案类型包括预定义、用户定义和自定义三种。
你可以通过预览图像来选择你需要的图案,并设置图案的颜色和背景色。
3. 指定填充边界:
填充命令要求你指定一个封闭的边界区域。你可以通过选择封闭区域对象、指定对象封闭区域中的点或使用“-HATCH”绘图选项来指定边界。
确保你的边界是封闭的,否则可能会出现填充不完整或填充错误的情况。
4. 完成填充操作:
在设置好所有参数后,使用鼠标在绘图区域中拖动,即可完成填充操作。
点击【确定】或【应用】按钮来保存你的填充设置。
三、填充命令的高级应用
除了基本的图案填充外,CAD还支持渐变色填充和自定义填充等高级功能。这些功能可以让你的设计更加丰富多彩,更具创意。
1. 渐变色填充:
渐变色填充是一种让填充区域呈现颜色渐变效果的填充方式。
在“HATCH”或“BHATCH”对话框中,选择“渐变色”选项卡,然后选择合适的颜色和方向。
调整颜色比例和角度等参数,以达到最佳的填充效果。
使用鼠标在绘图区域中拖动,即可完成渐变色填充。
2. 自定义填充:
自定义填充允许你创建并使用自己的填充图案。
在“HATCH”对话框中,选择“自定义”选项卡,然后在其中添加你的填充图案。
你可以通过导入外部图像或创建自己的矢量图形来创建自定义填充图案。
使用自定义填充图案可以让你的设计更加独特和个性化。
3. 超级填充:
在中望CAD中,超级填充功能提供了更为便捷有效的CAD填充方式。
超级填充包括块填充、外部参照填充和光栅图像填充三种模块。
你可以调用不同类型的CAD填充图案并将其填充入指定区域。
通过修改插入点、缩放比例和旋转参数等设置,你可以轻松实现复杂的填充效果。
四、填充命令的注意事项
在使用填充命令时,有一些注意事项可以帮助你避免常见的错误和问题:
确保边界封闭:填充命令要求你指定一个封闭的边界区域。如果边界不封闭,可能会导致填充不完整或填充错误。
调整参数:根据实际需要调整填充图案的比例、角度和颜色等参数。这些参数的设置将直接影响填充效果。
预览效果:在正式进行填充之前,可以通过预览功能来查看填充效果。这有助于你及时发现并纠正可能的问题。
保存设置:在完成填充操作后,记得保存你的填充设置。这样,你可以在以后的设计中重复使用这些设置。
五、填充命令的实战应用
填充命令在CAD设计中有着广泛的应用场景。以下是一些常见的实战应用案例:
建筑图纸:在建筑图纸中,填充命令常用于表示不同的建筑材料和装饰元素。例如,你可以使用填充命令来表示地板、墙面和天花板等区域的材质和颜色。
机械图纸:在机械图纸中,填充命令可以用于表示零件的表面处理、焊接区域和装配
- 上一篇: 家常烤鸭的简易制作方法
- 下一篇: 李九霄七年磨一剑,凭“刀子”角色终逆袭!
-
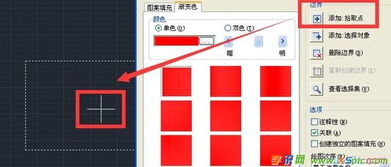 CAD填充命令的高效使用方法资讯攻略10-29
CAD填充命令的高效使用方法资讯攻略10-29 -
 CAD软件中填充功能的使用方法资讯攻略10-29
CAD软件中填充功能的使用方法资讯攻略10-29 -
 CAD快速填充操作快捷键资讯攻略11-01
CAD快速填充操作快捷键资讯攻略11-01 -
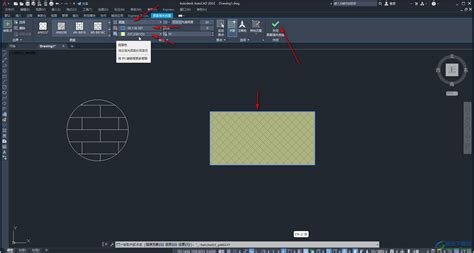 CAD图形填充技巧:轻松学会如何填充资讯攻略10-30
CAD图形填充技巧:轻松学会如何填充资讯攻略10-30 -
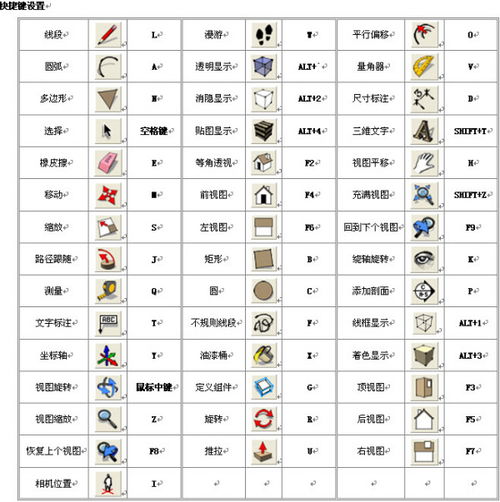 如何设置和填充CAD快捷键?资讯攻略11-01
如何设置和填充CAD快捷键?资讯攻略11-01 -
 CAD中打断功能的实用教程资讯攻略11-30
CAD中打断功能的实用教程资讯攻略11-30