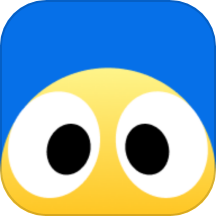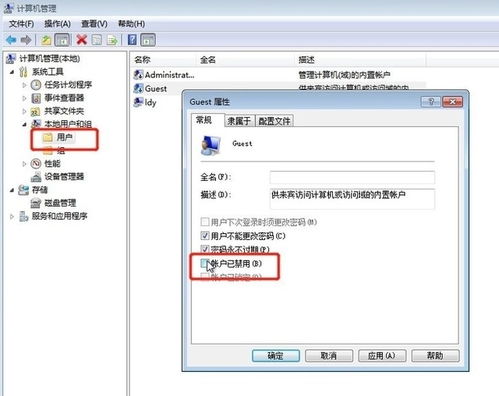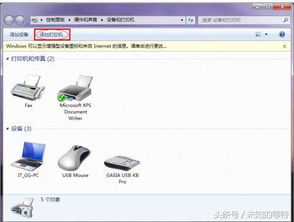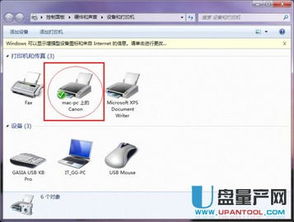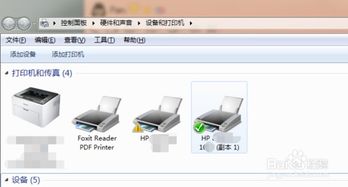轻松学会:如何共享打印机
在这个数字化时代,无论是家庭还是办公室,打印机已经成为了我们日常生活中不可或缺的一部分。然而,当多台设备需要共享一台打印机时,如何高效、便捷地实现这一功能,便成了许多用户关注的焦点。今天,我们就来深入探讨一下“打印机如何共享”的全方位解决方案,让你的打印生活更加轻松自如。

首先,让我们从基础出发,理解什么是打印机共享。简而言之,打印机共享就是通过一定的设置,让多台计算机或设备能够共同访问并使用同一台打印机,从而实现资源的有效利用和成本的节约。这对于小型办公室、家庭环境或是需要频繁打印的团队合作来说,无疑是一个极大的便利。
一、准备工作:选择适合的打印机与连接方式
在开启共享之旅前,你需要确保拥有一台支持网络共享功能的打印机。现代的大多数打印机,尤其是激光打印机和喷墨一体机,都已内置了Wi-Fi或以太网接口,这为打印机的共享提供了坚实的基础。如果你手中的是一台老旧打印机,也可以通过添加外置的网络打印服务器来升级其功能,实现网络共享。
接下来,根据你的网络环境,选择合适的连接方式。Wi-Fi连接适用于大多数现代家庭或办公室,它无需复杂的布线,只需将打印机与路由器连接,即可轻松实现无线打印。而对于对网络稳定性有更高要求的环境,有线以太网连接则是一个更为稳妥的选择。
二、设置打印机为共享状态
Windows系统下的设置步骤
1. 连接打印机:首先,确保打印机已正确连接到网络(无论是Wi-Fi还是有线),并且能够正常打印测试页。
2. 打开控制面板:在Windows系统中,点击“开始”菜单,选择“设置”->“设备”->“打印机和扫描仪”,找到你的打印机并点击“管理”。
3. 启用共享:在打印机属性窗口中,切换到“共享”选项卡,勾选“共享这台打印机”选项,并为共享打印机设置一个易于识别的名称。
4. 确认权限:确保所有需要访问打印机的用户账户具有足够的权限。这通常意味着他们需要在同一工作组或域内,且拥有访问共享资源的权限。
macOS系统下的设置步骤
1. 添加打印机:在Mac上,通过“系统偏好设置”->“打印机与扫描仪”,点击“+”号添加网络打印机,按照提示完成驱动安装。
2. 启用共享:选中已添加的打印机,点击“选项与耗材”下的“共享”按钮,勾选“共享此打印机”,并设置一个共享名称。
3. 设置访问权限:通过“系统偏好设置”->“用户与群组”,为需要的用户或群组分配适当的打印权限。
三、在不同设备上访问共享打印机
Windows至Windows的访问
1. 浏览共享打印机:在需要访问共享打印机的电脑上,同样打开“打印机和扫描仪”设置,点击“添加打印机或扫描仪”,选择“添加网络、无线或Bluetooth打印机”。
2. 选择共享打印机:系统会自动搜索网络上的共享打印机,找到你的打印机后,点击“下一步”,按照提示完成安装。
macOS至Windows的访问
1. 添加Windows共享打印机:在Mac的“打印机与扫描仪”设置中,点击“+”号,选择“Windows”作为打印机类型,输入Windows电脑的IP地址或网络名,以及共享打印机的名称。
2. 安装驱动:系统可能会提示下载并安装相应的驱动程序,按照屏幕指示操作即可。
移动设备(iOS/Android)的访问
随着智能设备的普及,许多打印机品牌都推出了相应的移动应用,支持直接从手机或平板上打印。此外,你还可以利用云服务如Google Cloud Print、Apple AirPrint等,将打印任务发送至共享打印机。
iOS用户:确保打印机支持AirPrint,并在iOS设备的“设置”->“打印”中,选择你的打印机。
Android用户:可能需要下载并使用打印机制造商提供的官方应用,或者通过Google Cloud Print等第三方服务进行打印。
四、解决常见问题与优化体验
1. 连接问题:如果遇到打印机无法连接或识别的问题,首先检查网络连接是否稳定,打印机是否已正确设置为共享状态,以及防火墙或安全软件是否阻止了打印服务。
2. 驱动更新:确保打印机驱动是最新版本,这有助于解决兼容性问题,提升打印效率。
3. 权限管理:定期检查并调整打印权限,确保只有授权用户能够访问和使用打印机,避免资源浪费和安全隐患。
4. 使用打印队列管理:通过打印队列管理界面,你可以监控打印任务的进度,取消或重新排序任务,优化打印效率。
5. 节能与环保:考虑到打印机的能耗,不妨启用休眠模式或自动双面打印功能,既节省了能源,又减少了纸张的浪费。
结语
通过上述步骤,你不仅能够轻松实现打印机的共享,还能在不同的操作系统和设备间自由
- 上一篇: 探索手工剪纸的奇妙艺术:一步步教你制作!
- 下一篇: 轻松掌握:简体字转繁体字的实用技巧
-
 轻松学会如何添加网络打印机资讯攻略12-04
轻松学会如何添加网络打印机资讯攻略12-04 -
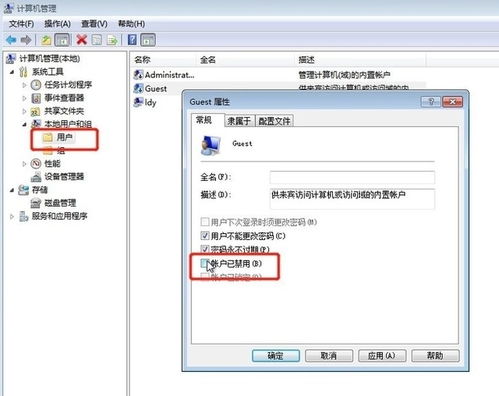 Win7系统下轻松实现打印机共享教程资讯攻略12-01
Win7系统下轻松实现打印机共享教程资讯攻略12-01 -
 如何轻松实现电脑间共享打印机?一键解决打印难题!资讯攻略10-24
如何轻松实现电脑间共享打印机?一键解决打印难题!资讯攻略10-24 -
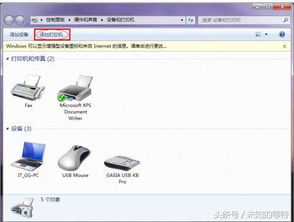 轻松指南:如何在Win7系统上完美设置打印机共享资讯攻略11-27
轻松指南:如何在Win7系统上完美设置打印机共享资讯攻略11-27 -
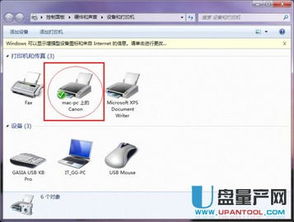 轻松实现打印机共享,让团队效率翻倍资讯攻略10-29
轻松实现打印机共享,让团队效率翻倍资讯攻略10-29 -
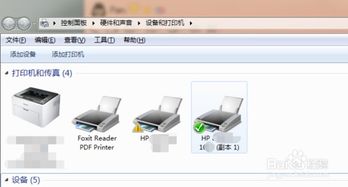 如何实现打印机的共享?资讯攻略10-31
如何实现打印机的共享?资讯攻略10-31