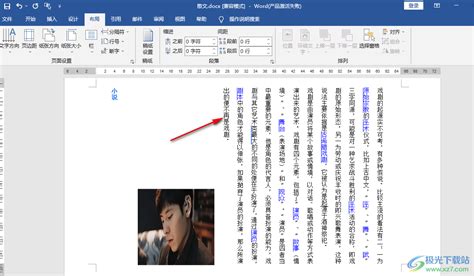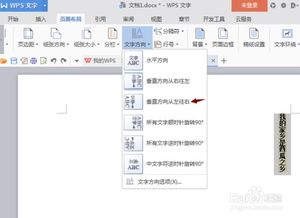Word文档中如何实现文字竖向排列设置?
在处理文档编辑时,我们常常需要根据特定的排版需求调整文字的排列方式。特别是当涉及到需要文字竖向排列的场景时,如制作诗歌集、菜单、或是某些特殊的文档格式,掌握在Word文档中设置文字竖排的方法显得尤为重要。下面,我们就来详细探讨一下如何在Word文档中轻松实现文字的竖向排列。
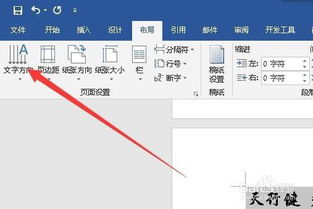
首先,让我们从Word文档的基础操作开始。打开你的Microsoft Word软件,新建一个空白文档,或者打开你需要编辑的已有文档。确保你已经处于文档的编辑界面中,这是进行任何格式调整的前提。

在Word文档的菜单栏中,找到并点击“页面布局”选项卡。这是Word文档中用于设置页面格式、边距、纸张大小以及文字排列等属性的关键区域。在“页面布局”选项卡中,你可以看到一系列与页面设置相关的工具按钮,其中就包括了我们需要使用的“文字方向”功能。
点击“文字方向”按钮后,会弹出一个下拉菜单,列出了几种不同的文字排列方式。默认情况下,文字是水平排列的,即从左到右阅读。但在下拉菜单中,你还可以看到其他几种选项,如“垂直”、“旋转270度”和“文字方向选项”。对于想要实现文字竖向排列的需求,你应该选择“垂直”或“文字方向选项”来进行更详细的设置。
如果你选择了“垂直”选项,Word会立即将文档中的所有文字调整为竖向排列。这种排列方式下,文字会从上到下阅读,每行文字依然保持水平对齐。这种方式适用于简单的竖向文字排列需求,比如制作菜单或某些特殊标签。
然而,如果你想要更灵活地调整文字方向,比如设置文字从右向左竖向排列,或者调整文字与纸张边缘的间距等,就需要点击“文字方向选项”来进行更高级的设置。在弹出的“文字方向-主文档”对话框中,你可以看到几个不同的选项卡,包括“方向”、“页边距”、“纸张大小”和“应用于”。
在“方向”选项卡中,你可以选择文字排列的具体方向。除了默认的“水平”方向外,你还可以选择“垂直”、“从右向左”、“从左向右旋转的文字”以及“从右向左旋转的文字”等多种排列方式。对于想要实现文字从右向左竖向排列的需求,你应该选择“垂直”方向,并在下方的“从右向左”复选框中打勾。这样,文字就会按照你的要求从右向左竖向排列了。
在“页边距”选项卡中,你可以调整文档中的页边距大小。由于竖向排列的文字通常会占用更多的垂直空间,因此你可能需要适当增加上、下页边距来确保文字能够完整显示。同样地,你也可以根据需要调整左、右页边距的大小。
在“纸张大小”选项卡中,你可以设置文档的纸张尺寸。对于竖向排列的文字来说,选择适当大小的纸张是非常重要的。如果你正在制作一个需要打印的文档,那么确保纸张尺寸与你的打印机支持的尺寸相匹配也是非常重要的。
最后,在“应用于”下拉菜单中,你可以选择将当前设置应用于整个文档还是仅应用于所选的文本段落。如果你想要对整个文档进行统一的竖向排列设置,那么选择“整篇文档”即可。但如果你只想对文档中的某一部分进行竖向排列设置,那么就需要先选择这部分文本,然后在“应用于”下拉菜单中选择“所选文字”。
设置好以上参数后,点击“确定”按钮即可完成文字方向的调整。此时,你会看到文档中的文字已经按照你的要求进行了竖向排列。如果你之前选择了“所选文字”作为应用范围,那么只有被选中的部分文字会发生变化;而如果你选择了“整篇文档”,那么整个文档的文字都会变成竖向排列。
值得注意的是,在Word文档中设置文字竖向排列后,可能会影响文档的打印效果和可读性。因此,在进行这种设置之前,请务必考虑好你的打印需求和读者的阅读习惯。如果你不确定如何设置才能达到最佳效果,可以先进行一些尝试和调整,直到找到最适合你的排版方式为止。
此外,Word文档还提供了许多其他强大的排版功能,如段落对齐、字体样式设置、分栏排版等。你可以结合这些功能来进一步美化你的文档,使其更加符合你的需求和审美标准。
总之,在Word文档中设置文字竖向排列并不是一件难事。只要你掌握了正确的方法和步骤,就可以轻松实现这一需求。无论是在制作诗歌集、菜单还是其他需要特殊排版效果的文档中,掌握这一技巧都将为你带来更多的便利和可能性。希望以上内容对你有所帮助!
-
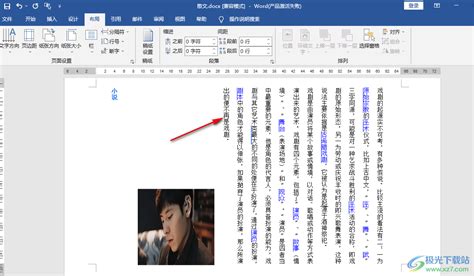 揭秘!如何轻松实现Word文档中部分字体的竖排设置资讯攻略11-07
揭秘!如何轻松实现Word文档中部分字体的竖排设置资讯攻略11-07 -
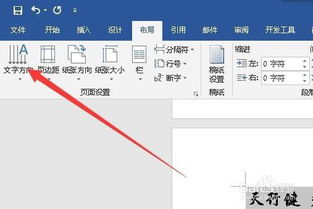 如何在Word中设置文字竖排资讯攻略11-07
如何在Word中设置文字竖排资讯攻略11-07 -
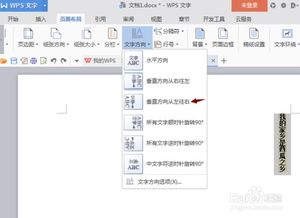 如何让Word文档中的文字实现竖排设置资讯攻略11-01
如何让Word文档中的文字实现竖排设置资讯攻略11-01 -
 如何在WORD中设置竖版文字?资讯攻略11-08
如何在WORD中设置竖版文字?资讯攻略11-08 -
 如何在Word中输入竖排文字?资讯攻略11-07
如何在Word中输入竖排文字?资讯攻略11-07 -
 如何实现文字的两端对齐设置资讯攻略11-21
如何实现文字的两端对齐设置资讯攻略11-21