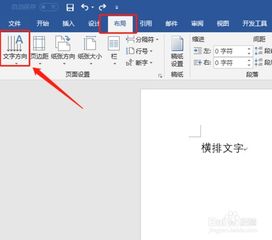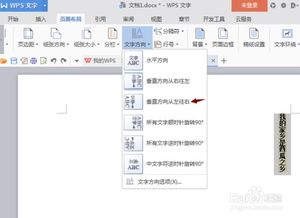如何在Word中设置文字竖排
在Word文档中,我们通常习惯于文字从左到右、水平排列的方式。但有时候,为了创意排版、制作特殊文档或满足特定需求,我们可能希望文字能够竖排列,也就是从上到下、垂直显示。这种独特的排版方式不仅能让你的文档脱颖而出,还能增添一份别致的艺术感。那么,如何在Word中轻松实现文字的竖排列呢?接下来,就让我们一起探索这个既实用又充满趣味的小技巧吧!
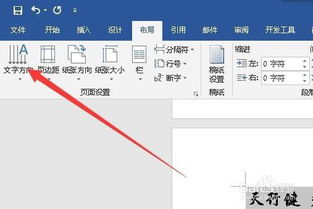
首先,打开你的Word文档,准备好迎接这场文字排列的“革命”。别急着埋头苦干,先想象一下,当文字如瀑布般垂直流淌在页面上,那份与众不同的视觉冲击力,是不是已经让你跃跃欲试了呢?

一、基础设置:旋转文本框
最简单直接的方法,就是利用Word中的文本框功能,并对其进行旋转。

1. 插入文本框:点击“插入”选项卡,找到“文本框”按钮,选择“绘制文本框”。此时,你的鼠标指针会变成一个十字形,拖动鼠标在文档中绘制一个文本框。
2. 输入文字:在文本框中输入你想要竖排列的文字。
3. 旋转文本框:选中文本框,点击鼠标右键,选择“设置形状格式”或直接在上方出现的“形状格式”选项卡中操作。在“旋转”选项中,你可以手动输入旋转角度,或者直接拖动旋转控制点,将文本框旋转至90度或270度,使文字呈现竖排列效果。
4. 调整文本框:根据需要调整文本框的大小和位置,确保文字能够完美展示。
这种方法简单易行,适合快速实现文字竖排列的需求。不过,如果你追求更精细的控制,或者希望整个文档的文字都能竖排列,那么接下来的方法将更适合你。
二、进阶设置:更改文字方向
Word还提供了更改整个页面或段落文字方向的功能,让你的竖排列需求更加得心应手。
1. 选择页面或段落:首先,确定你想要改变文字方向的页面或段落。如果是整个页面,可以直接点击页面;如果是特定段落,则选中该段落。
2. 打开页面布局:点击“布局”或“页面布局”(不同版本的Word可能有所不同)选项卡。
3. 更改文字方向:在“页面设置”组中,找到“文字方向”按钮。点击它,会弹出一个下拉菜单,其中包含了多种文字方向选项,如“水平”、“垂直”、“垂直从右到左”等。根据你的需求选择合适的选项。
垂直:选择此选项后,页面上的文字将从上到下、从左到右垂直排列。
垂直从右到左:如果你需要符合某些特定文化或阅读习惯的文字排列方式,这个选项将文字从上到下、从右到左排列。
4. 调整页面边距:由于文字方向的改变,可能需要对页面边距进行相应的调整,以确保文字能够完整显示且页面布局美观。在“布局”选项卡中,点击“页边距”按钮,选择合适的边距设置或自定义边距。
5. 应用更改:完成上述设置后,你的文档中的文字就会按照你指定的方向进行排列了。记得保存你的文档,以免辛苦的成果丢失哦!
三、创意应用:结合艺术字和形状
除了基础的文本框和页面布局设置外,你还可以将文字竖排列与Word中的艺术字和形状功能相结合,创造出更加独特和吸引人的视觉效果。
1. 插入艺术字:点击“插入”选项卡,找到“艺术字”按钮,选择你喜欢的艺术字样式。在弹出的文本框中输入文字,然后调整其大小和位置。
2. 旋转艺术字:与艺术字相关的旋转操作与文本框类似。选中艺术字后,通过右键菜单或“形状格式”选项卡中的“旋转”选项,将其旋转至合适的角度,实现竖排列效果。
3. 结合形状:你还可以将艺术字或普通文字放置在特定的形状中,如圆形、矩形或自定义形状,然后通过旋转形状来间接实现文字的竖排列。这种方法不仅增加了文档的趣味性,还能让文字与形状完美融合,形成独特的视觉效果。
4. 调整格式和样式:别忘了对艺术字和形状进行格式和样式的调整,如更改字体、颜色、阴影、发光等效果,使它们更加符合你的整体设计风格。
四、小技巧:快速复制和粘贴格式
在Word中,如果你已经设置好了一个文本框、艺术字或形状的文字竖排列效果,并希望将其应用到其他文本上,可以使用“格式刷”功能来快速复制和粘贴格式。
1. 选中已设置格式的文本:首先,选中你已经设置好的具有竖排列效果的文本(无论是文本框、艺术字还是形状中的文字)。
2. 使用格式刷:在“开始”选项卡中,找到“格式刷”按钮。点击它(或双击以连续使用),然后将鼠标
- 上一篇: 如何有效地练习腹语技巧?
- 下一篇: 如何在Word中实现竖排文字
-
 如何在WORD中设置竖版文字?资讯攻略11-08
如何在WORD中设置竖版文字?资讯攻略11-08 -
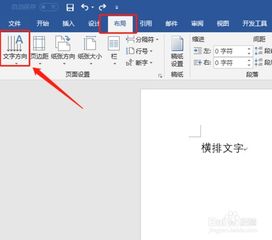 如何设置Word文字竖排资讯攻略11-07
如何设置Word文字竖排资讯攻略11-07 -
 如何巧妙设置Word文档中的竖排文字?资讯攻略11-07
如何巧妙设置Word文档中的竖排文字?资讯攻略11-07 -
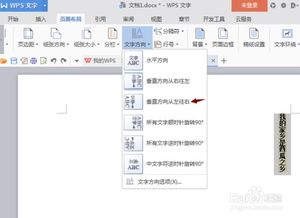 如何让Word文档中的文字实现竖排设置资讯攻略11-01
如何让Word文档中的文字实现竖排设置资讯攻略11-01 -
 Word文档中实现文字竖排的两种实用方法资讯攻略11-01
Word文档中实现文字竖排的两种实用方法资讯攻略11-01 -
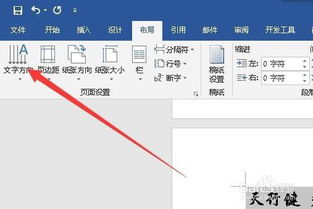 Word文档中如何实现文字竖向排列设置?资讯攻略11-07
Word文档中如何实现文字竖向排列设置?资讯攻略11-07