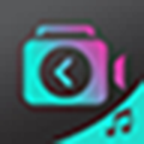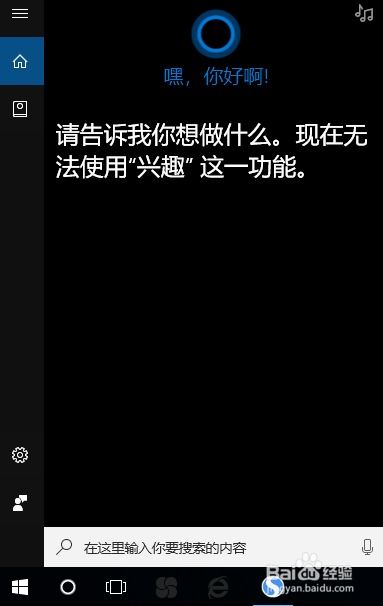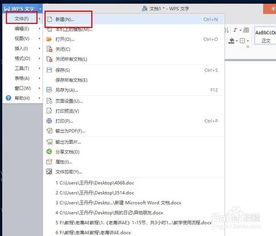掌握分割线设置的绝妙技巧
在处理文档或设计布局时,分割线作为一种重要的视觉元素,能够清晰地划分内容区域,提升整体的可读性和美观度。无论是Word文档、PowerPoint演示文稿、网页设计还是图片编辑,合理设置分割线都能带来显著的效果。下面,我们详细探讨一下如何在不同环境中设置分割线,以及相关的注意事项和技巧。
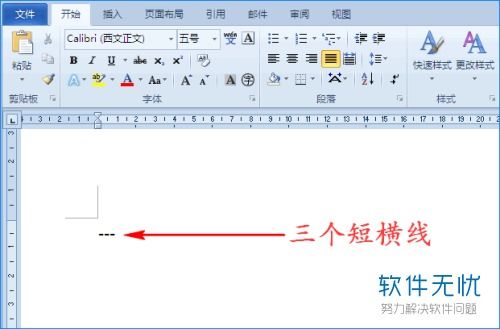
文档处理中的分割线设置
在Word文档中,分割线主要用于区分不同段落、章节或页面,增强文档的层次感。以下是设置分割线的几种常见方法:

1. 利用水平线工具:
点击“插入”选项卡,在“形状”组中选择“直线”。
在文档中拖动鼠标绘制一条直线,即可作为分割线。
还可以通过调整线条颜色、粗细和样式来美化分割线。
2. 使用快捷键:
将光标定位到需要插入分割线的位置。
按下快捷键“Ctrl+Shift”(减号键),即可插入一条简单的水平线分割线。
3. 插入边框和底纹:
选择“页面布局”选项卡,点击“页面边框”。
在弹出的对话框中,选择“横线”选项,设置线条的样式、颜色和宽度。
这种方法可以插入较为复杂的分割线,比如双线、波浪线等。
4. 绘制形状作为分割线:
在“插入”选项卡中选择“形状”,然后绘制矩形、三角形等形状。
调整形状大小、颜色和位置,使其作为分割线使用。
这种方法适合需要独特风格的分割线。
演示文稿中的分割线设置
在PowerPoint演示文稿中,分割线主要用于分隔幻灯片上的不同内容区域,使布局更加清晰。以下是设置分割线的几种方法:
1. 利用形状工具:
打开PowerPoint,选择需要插入分割线的幻灯片。
点击“插入”选项卡,在“形状”组中选择“直线”。
在幻灯片上拖动鼠标绘制直线,作为分割线。
可以调整线条的粗细、颜色和样式,以匹配演示文稿的主题。
2. 使用幻灯片母版:
点击“视图”选项卡,选择“幻灯片母版”。
在母版视图中插入分割线,这样所有使用该母版的幻灯片都会包含该分割线。
这种方法适用于需要统一风格的演示文稿。
3. 通过图片或纹理:
插入一张图片或纹理作为分割线,增加视觉效果。
调整图片大小、位置和透明度,使其与幻灯片内容协调。
网页设计中的分割线设置
在网页设计中,分割线主要用于分隔页面上的不同内容区域,提高用户体验。以下是设置分割线的几种方法:
1. 使用HTML和CSS:
在HTML代码中,使用`
`标签插入水平线分割线。
通过CSS样式调整分割线的宽度、高度、颜色、边框样式等属性。
例如:`
`。
2. 利用CSS伪元素:
通过CSS伪元素(如`::before`和`::after`)创建自定义分割线。
可以设置伪元素的宽度、高度、背景颜色等属性,实现复杂的分割线效果。
3. 使用SVG图形:
插入SVG图形作为分割线,实现更复杂的形状和动画效果。
通过CSS和JavaScript控制SVG图形的属性和行为。
4. 边框和阴影:
使用CSS边框属性创建分割线,如`border-top`、`border-bottom`等。
还可以添加阴影效果,增加分割线的立体感。
图片编辑中的分割线设置
在图片编辑中,分割线主要用于突出或分隔图片中的不同区域,增强视觉效果。以下是设置分割线的几种方法:
1. 绘图工具:
使用图片编辑软件(如Photoshop、GIMP等)中的绘图工具(如画笔、直线工具)绘制分割线。
可以调整线条的颜色、粗细和透明度,以匹配图片的整体风格。
2. 图层和蒙版:
在图片上创建新图层,然后使用直线工具或画笔在新图层上绘制分割线。
通过图层蒙版控制分割线的显示区域,实现更复杂的效果。
3. 滤镜和效果:
应用滤镜和效果(如模糊、锐化、渐变等)来美化分割线。
可以使用这些效果增加分割线的质感或使其与图片内容融合。
注意事项和技巧
1. 选择合适的分割线类型:
根据内容
- 上一篇: 如何查询苹果手机序列号
- 下一篇: 二月英文缩写的常见问法是什么
-
 掌握PS中轻松设置羽化值的绝妙技巧资讯攻略11-13
掌握PS中轻松设置羽化值的绝妙技巧资讯攻略11-13 -
 在Word中如何添加分栏间的分割线资讯攻略10-31
在Word中如何添加分栏间的分割线资讯攻略10-31 -
 如何轻松设置Word文档的分栏分割线资讯攻略11-01
如何轻松设置Word文档的分栏分割线资讯攻略11-01 -
 掌握RTF文档行间距调整的绝妙技巧资讯攻略11-08
掌握RTF文档行间距调整的绝妙技巧资讯攻略11-08 -
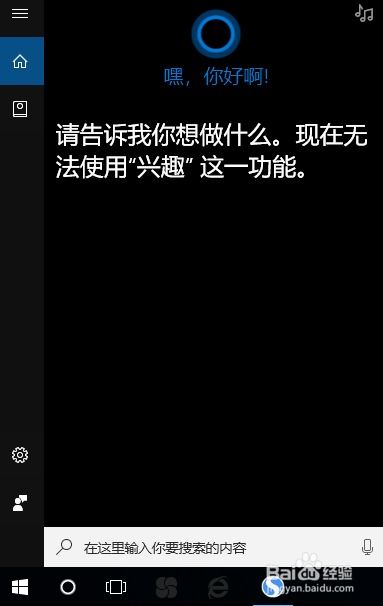 掌握Win10 Cortana的绝妙技巧,让智能助手为你效劳!资讯攻略10-26
掌握Win10 Cortana的绝妙技巧,让智能助手为你效劳!资讯攻略10-26 -
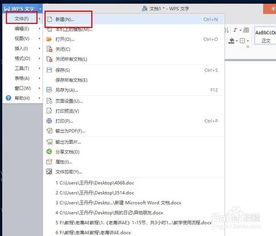 Word中快速绘制分割线的技巧资讯攻略11-01
Word中快速绘制分割线的技巧资讯攻略11-01