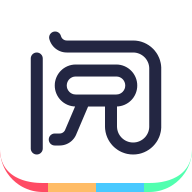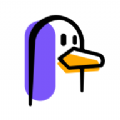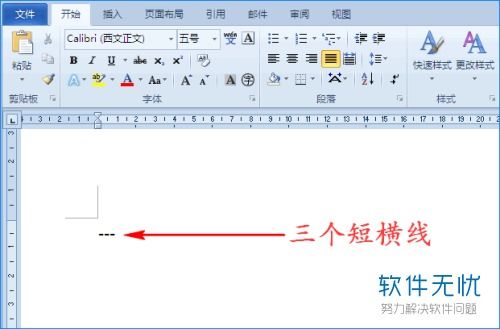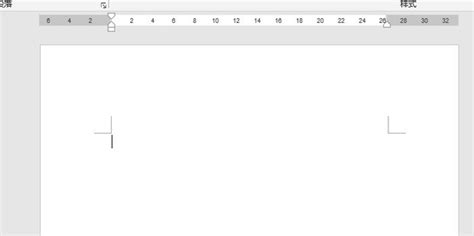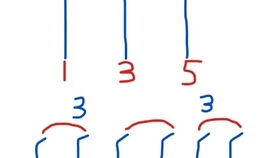Word中快速绘制分割线的技巧
在Word文档中,分割线是一种常用的元素,它可以用来分隔文本内容、突出主题、增强文档的可读性和美观性。虽然Word提供了丰富的格式化工具,但对于不熟悉快捷键和功能的用户来说,找到快速画出一条分割线的方法可能并不直观。本文将从快捷键操作、内置样式、自定义形状、边框和底纹以及利用特殊字符等多个维度,详细介绍如何在Word中快速画出一条分割线。
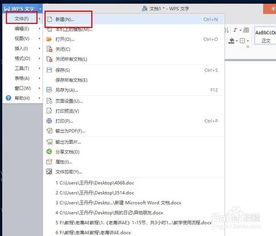
一、快捷键操作:一键生成分割线
Word提供了多种快捷键,帮助用户快速完成文档编辑任务。对于分割线,最简单的方法之一是使用特定的字符组合和快捷键。
1. 连续横线:如果你想要一条简单的水平分割线,可以直接在Word中输入三个连续的连字符(-),然后按下Enter键。Word会自动将其转换为一条水平分割线。例如,输入“”后按Enter,结果就会是一条横线。
2. 双横线:输入三个连续的等号(=),然后按下Enter键,可以生成一条双横线,通常用于表示标题的下方。例如,输入“===”后按Enter,结果会是一条加粗的双线。
3. 波浪线:输入三个连续的波浪线(~),然后按下Enter键,可以生成一条波浪分割线。例如,输入“~~~”后按Enter,结果会是一条波浪线。
4. 虚线:输入三个连续的星号(*),然后按下Enter键,可以生成一条虚线。例如,输入“”后按Enter,结果会是一条由星号组成的虚线。
这些快捷键方法简单快捷,适用于快速插入不同类型的分割线。
二、内置样式:利用Word的自动样式
除了快捷键,Word还提供了一些内置的分割线样式,用户可以通过格式菜单快速应用。
1. 段落边框:选择你想要插入分割线的位置,点击“开始”选项卡中的“边框”按钮,在下拉菜单中选择“段落边框”,然后选择“顶部边框”或“底部边框”,可以插入一条实线或虚线的分割线。通过调整边框样式和颜色,你可以自定义分割线的外观。
2. 页面边框:如果你希望分割线贯穿整个页面,可以使用“页面边框”功能。点击“设计”选项卡中的“页面边框”按钮,在弹出的对话框中选择“边框”选项卡,然后选择“自定义”设置,可以添加一条或多条页面级别的分割线。
3. 水平线:在“插入”选项卡中,有一个“形状”按钮,点击后在下拉菜单中选择“线条”下的“直线”或“水平线”。绘制完成后,你可以通过拖动形状来调整其长度和位置,或者右键点击形状,在弹出的菜单中选择“设置形状格式”来自定义线条的颜色、粗细和样式。
三、自定义形状:绘制个性化分割线
Word的形状工具允许用户绘制自定义的分割线,这对于需要特殊形状或设计的分割线非常有用。
1. 绘制直线:在“插入”选项卡中选择“形状”,然后选择“直线”工具。在文档中拖动鼠标绘制一条直线,你可以通过拖动直线的端点来调整其长度和方向。右键点击直线,在弹出的菜单中选择“设置形状格式”,可以设置直线的颜色、粗细、箭头样式和线条类型。
2. 绘制曲线:如果你需要一条曲线作为分割线,可以选择“曲线”工具,然后在文档中绘制一条曲线。曲线的形状可以通过拖动曲线的控制点来调整。同样,你可以通过右键点击曲线并选择“设置形状格式”来自定义曲线的外观。
3. 艺术效果:Word还提供了多种艺术效果,如“艺术线条”和“箭头”等,可以用来创建具有装饰性的分割线。在“插入”选项卡中选择“形状”,然后在“艺术线条”或“箭头”下选择一个样式。绘制完成后,你可以通过右键点击形状并选择“设置形状格式”来调整其艺术效果。
四、边框和底纹:打造独特分割线
Word的边框和底纹功能允许用户为文本或段落添加复杂的分割线。
1. 段落边框:选择一个段落或多个段落,点击“开始”选项卡中的“边框”按钮,在下拉菜单中选择“边框和底纹”。在弹出的对话框中,你可以选择边框的样式、颜色和宽度,还可以设置边框的位置(顶部、底部、左侧或右侧)。
2. 页面边框:点击页面布局选项卡中的“页面边框”按钮,在弹出的对话框中选择“页面边框”选项卡。你可以为页面添加实线、虚线或艺术边框,还可以设置边框的样式、颜色和宽度。通过调整这些参数,你可以创建独特的页面分割线。
3. 底纹:虽然底纹不是传统意义上的分割线,但它可以用来为文本添加背景色或图案,从而起到分隔的作用。在“边框和底纹”对话框中选择“底纹”选项卡,你可以设置填充颜色、图案样式和图案颜色。
五、利用特殊字符:打造创意分割线
- 上一篇: 魔豆应该如何种植?
- 下一篇: EPS格式详解及如何打开EPS文件
-
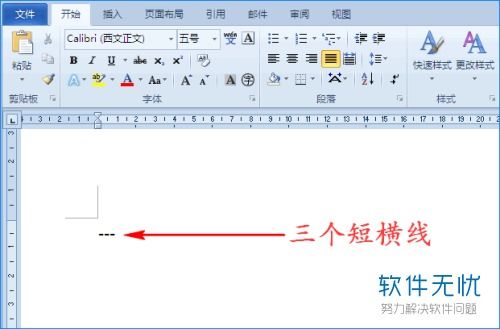 掌握分割线设置的绝妙技巧资讯攻略10-31
掌握分割线设置的绝妙技巧资讯攻略10-31 -
 在Word中如何添加分栏间的分割线资讯攻略10-31
在Word中如何添加分栏间的分割线资讯攻略10-31 -
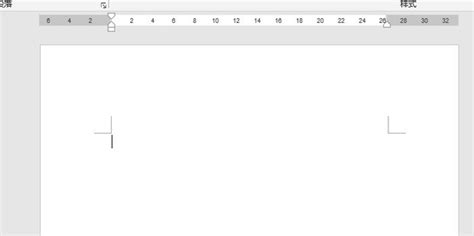 Word中快速绘制波浪线的绝妙技巧资讯攻略11-09
Word中快速绘制波浪线的绝妙技巧资讯攻略11-09 -
 如何轻松设置Word文档的分栏分割线资讯攻略11-01
如何轻松设置Word文档的分栏分割线资讯攻略11-01 -
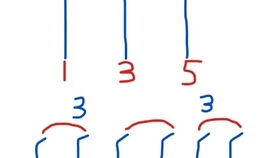 如何绘制大切分与小切分资讯攻略12-02
如何绘制大切分与小切分资讯攻略12-02 -
 Word文档中轻松绘制横线的绝妙技巧资讯攻略11-11
Word文档中轻松绘制横线的绝妙技巧资讯攻略11-11