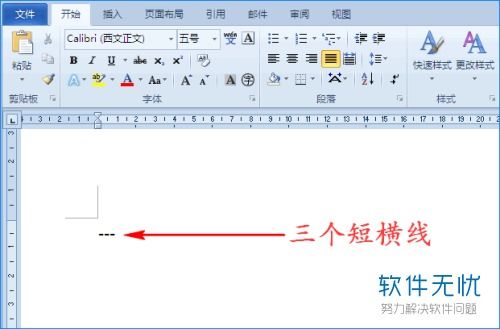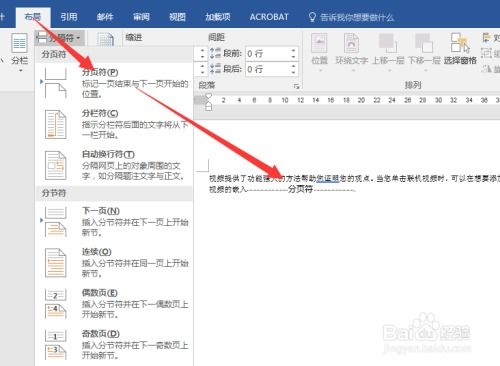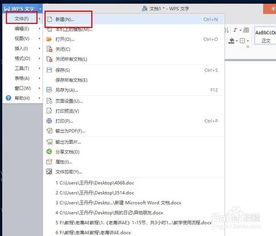如何轻松设置Word文档的分栏分割线
在Word文档中,分栏是一种非常实用的排版方式,它可以将文本内容分成多栏显示,使文档看起来更加整洁、有序。而在分栏的过程中,合理设置分割线则是增强文档可读性和美观性的重要一环。下面,我们就来详细探讨一下Word分栏分割线的设置方法,以及如何通过优化关键词来提升文章的曝光率。

首先,我们打开Word文档,并进入到需要设置分栏的页面。在Word的菜单栏中,找到“布局”或“页面布局”(不同版本的Word可能有所不同)选项,并点击它。在“布局”选项卡下,我们可以看到一个名为“分栏”的按钮。点击这个按钮,会弹出一个下拉菜单,菜单中列出了多种分栏选项,如一栏、两栏、三栏、偏左、偏右等。选择我们需要的分栏数量,比如两栏,文档的内容就会自动分成两栏显示。

然而,此时的分栏效果可能还没有分割线,或者分割线不够明显,这会影响文档的可读性。为了解决这个问题,我们需要对分割线进行进一步的设置。

在Word中,分栏的分割线实际上是由页边距、栏间距以及栏内的文本排列共同决定的。因此,要设置或调整分栏分割线,我们需要从这几个方面入手。

一、调整页边距
页边距是指文档内容与页面边缘之间的距离。在Word中,我们可以通过调整页边距来改变分栏的布局和分割线的位置。具体来说,如果希望分割线更加明显或调整其位置,可以适当缩小或扩大页边距。
在Word的“布局”选项卡下,找到“页边距”按钮,并点击它。然后,在弹出的下拉菜单中选择“自定义页边距”选项。在弹出的“页面设置”对话框中,我们可以对页边距的上、下、左、右四个方向进行精确设置。调整完毕后,点击“确定”按钮,文档的页边距就会按照我们的设定进行改变,从而影响到分栏分割线的位置。
二、设置栏间距
栏间距是指分栏之间空白区域的宽度。在Word中,我们可以通过设置栏间距来调整分割线的位置和宽度。
在Word的“布局”选项卡下,找到“分栏”按钮旁边的“更多分栏”选项(有些版本的Word可能直接显示为“分栏”下拉菜单中的一项)。点击它,会弹出一个“分栏”对话框。在对话框中,我们可以看到“栏数”、“宽度和间距”等选项。通过调整“间距”的值,我们可以改变栏与栏之间的空白区域宽度,从而影响到分割线的位置和宽度。调整完毕后,点击“确定”按钮,文档的栏间距就会按照我们的设定进行改变。
三、调整栏内文本排列
除了页边距和栏间距外,栏内文本的排列方式也会影响到分割线的显示效果。在Word中,我们可以通过设置段落对齐方式、行间距等参数来调整栏内文本的排列。
首先,选中需要调整排列的文本内容。然后,在Word的“开始”选项卡下,找到“段落”组中的对齐方式按钮(如左对齐、右对齐、居中对齐等),并选择适合的对齐方式。此外,还可以通过点击“行和段落间距”按钮来设置文本的行间距和段落间距。这些参数的调整可以优化文本的排列方式,使分割线更加清晰和美观。
四、使用边框和底纹设置分割线
如果希望分割线更加突出或具有特定的样式,我们可以使用Word的边框和底纹功能进行设置。
在Word中,选中需要设置分割线的文本内容或整个文档。然后,在“开始”选项卡下找到“段落”组中的“边框”按钮,并点击它旁边的下拉箭头。在弹出的下拉菜单中,选择“边框和底纹”选项。在弹出的“边框和底纹”对话框中,我们可以选择分割线的样式、颜色和宽度等参数。此外,还可以通过“应用于”选项来选择是将分割线应用于文本、段落还是整个文档。设置完毕后,点击“确定”按钮,分割线就会按照我们的设定进行显示。
五、优化关键词提升文章曝光率
在撰写关于Word分栏分割线设置的文章时,为了提升文章的曝光率,我们可以适当添加一些相关的关键词。这些关键词可以包括Word文档、排版方式、分栏效果、分割线设置、页边距调整、栏间距设置、文本排列优化等。通过将这些关键词自然地融入到文章中,可以增加文章在搜索引擎中的可见度,从而吸引更多的读者。
例如,在文章中我们可以这样描述:“在Word文档中,通过合理设置页边距和栏间距,可以优化分栏效果并提升文档的可读性。同时,利用边框和底纹功能,我们可以为分割线添加更多的样式和颜色,使文档看起来更加美观。此外,还可以通过调整文本排列方式来进一步美化分栏效果。”这样的描述既包含了关键词,又符合文章的主题和内容。
综上所述,Word分栏分割线的设置是一个涉及多个方面的复杂过程。通过调整页边距、设置栏间距、优化文本排列以及使用边框和底
- 上一篇: 揭秘!12生肖的排名依据与顺序
- 下一篇: 机械效率计算公式推导
-
 在Word中如何添加分栏间的分割线资讯攻略10-31
在Word中如何添加分栏间的分割线资讯攻略10-31 -
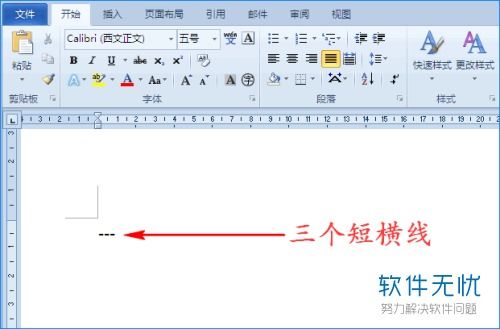 掌握分割线设置的绝妙技巧资讯攻略10-31
掌握分割线设置的绝妙技巧资讯攻略10-31 -
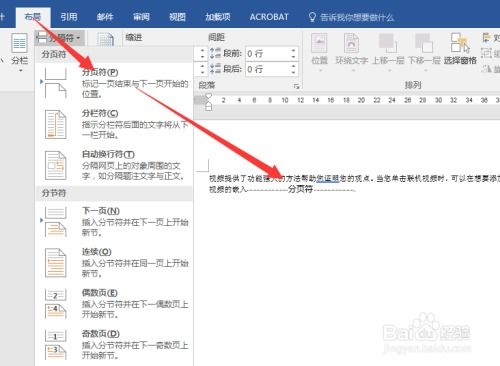 Word中分隔符使用指南:分页符、分栏符、分节符详解资讯攻略11-02
Word中分隔符使用指南:分页符、分栏符、分节符详解资讯攻略11-02 -
 如何使用Word中的分隔符资讯攻略11-01
如何使用Word中的分隔符资讯攻略11-01 -
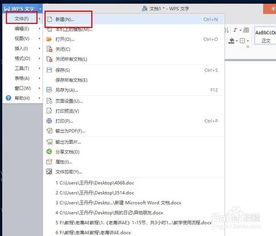 Word中快速绘制分割线的技巧资讯攻略11-01
Word中快速绘制分割线的技巧资讯攻略11-01 -
 Word中轻松插入分隔符的方法资讯攻略01-24
Word中轻松插入分隔符的方法资讯攻略01-24