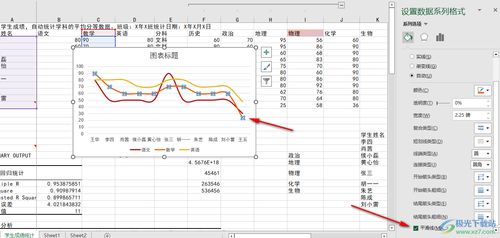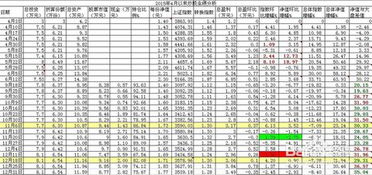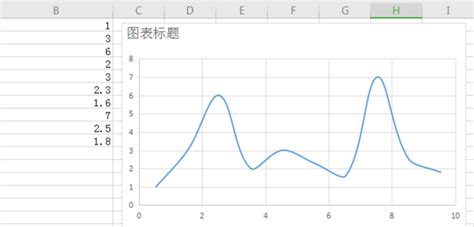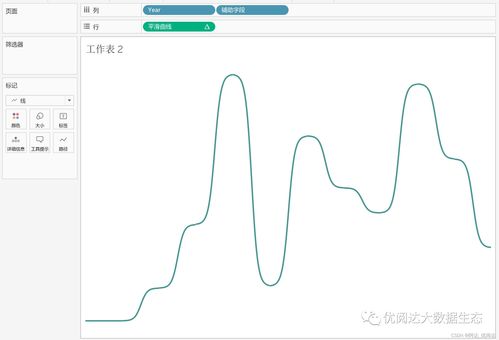如何用Excel制作曲线图?
在数据分析与可视化领域,Excel作为一款功能强大的电子表格软件,被广泛应用于各种数据处理和图表制作中。其中,曲线图(也称为折线图)因其能够直观展示数据随时间或其他连续变量的变化趋势而备受欢迎。本文将详细介绍如何使用Excel制作曲线图,从数据准备、图表创建、样式美化到数据更新与分析,全方位解析这一过程。

一、数据准备:奠定图表基础
1.1 数据收集与整理
制作曲线图的第一步是收集和整理数据。数据可以来自实验记录、市场调研、财务报告等多种渠道。在Excel中,通常将数据按照行或列的方式排列,第一行或第一列通常用于标注数据的类别或时间点,其余单元格则填充具体数值。

例如,假设我们要展示一家公司在连续12个月内的销售额变化情况,那么可以在Excel中创建一个包含两列的数据表:一列是月份(1月至12月),另一列是对应月份的销售额。
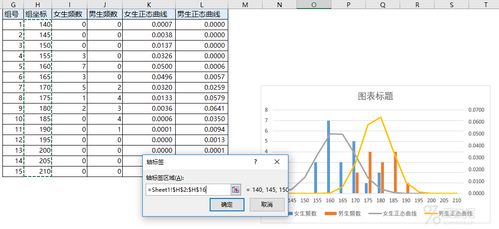
1.2 数据验证与清洗
在将数据输入Excel后,进行数据验证和清洗至关重要。检查数据是否有遗漏、错误或异常值,确保数据准确无误。例如,检查是否有负数销售额(除非有合理的解释),或者销售额是否突然激增或骤减(可能需要进一步核实)。

二、图表创建:将数据转化为视觉语言
2.1 选择图表类型
在Excel中,有多种图表类型可供选择,如柱状图、饼图、条形图等。要制作曲线图,应选择“折线图”或“带有数据标记的折线图”。可以通过Excel的“插入”选项卡下的“图表”组找到这些选项。
2.2 插入曲线图
步骤一:选中包含要绘制的数据的单元格区域。
步骤二:点击“插入”选项卡,然后在“图表”组中选择“折线图”下拉菜单中的“带有数据标记的折线图”(或其他适合的折线图类型)。
步骤三:Excel会自动根据选中的数据创建一个曲线图,并将其插入到当前工作表中的一个新位置。
2.3 调整图表元素
初步创建的曲线图可能需要根据实际需求进行调整。例如,可以:
更改图表标题:双击图表标题区域,输入新的标题。
调整坐标轴:右键点击坐标轴,选择“设置坐标轴格式”,可以调整坐标轴的刻度、范围、标签等。
添加或删除数据标签:右键点击数据点,选择“添加数据标签”或“删除数据标签”。
更改图例:双击图例区域,可以编辑图例项或位置。
三、样式美化:提升图表的专业度
3.1 颜色与线条
更改数据系列颜色:右键点击数据系列(即曲线),选择“设置数据系列格式”,然后在“填充与线条”下更改颜色。
调整线条粗细与样式:同样在“设置数据系列格式”中,可以调整线条的粗细、端点样式等。
3.2 字体与格式
统一字体:确保图表标题、坐标轴标签、数据标签等使用一致的字体和字号,以增强整体美观性。
调整图表大小与位置:拖动图表边缘可以调整其大小,拖动图表顶部可以移动其位置。
3.3 背景与边框
添加图表背景:虽然Excel默认不提供复杂的背景设置,但可以通过插入形状、图片等元素来创建背景效果。
设置图表边框:右键点击图表边框,选择“设置图表区格式”,可以调整边框的颜色、线条样式和粗细。
四、数据更新与分析:保持图表的时效性
4.1 数据更新
当原始数据发生变化时,曲线图也需要相应更新。幸运的是,Excel能够自动同步这种变化。只需在原始数据表中修改相应数值,曲线图便会立即反映这些变化。
4.2 趋势分析
曲线图不仅用于展示数据,更重要的是用于分析数据的趋势。通过观察曲线的走势,可以识别出数据中的增长、下降、波动等模式,从而做出更加明智的决策。
例如,在销售额曲线图中,如果发现某个月份销售额突然下降,可能需要进一步分析原因,如市场竞争加剧、产品质量问题或营销策略失效等。
4.3 预测与规划
基于历史数据,还可以使用Excel的预测工具(如线性回归、移动平均等)来预测未来趋势。虽然这些预测并非绝对准确,但可以为未来的规划和决策提供有价值的参考。
五、高级技巧:提升图表的表达能力
5.1 添加趋势线
在Excel曲线图中,可以添加趋势线来展示数据的长期趋势。趋势线可以是
- 上一篇: 如何轻松解除QQ情侣空间中的情侣关系?
- 下一篇: 金丝熊宠物饲养指南及注意事项
-
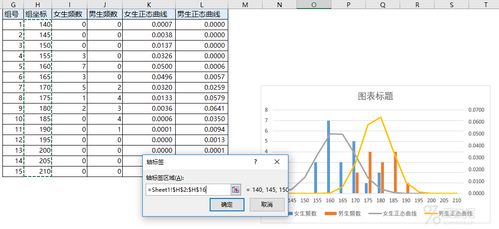 Excel中创建曲线图的步骤指南资讯攻略10-30
Excel中创建曲线图的步骤指南资讯攻略10-30 -
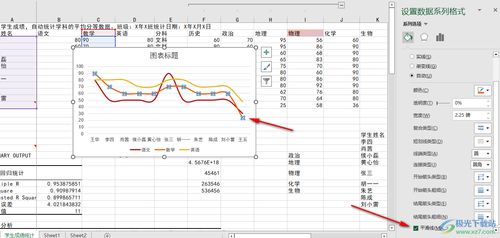 打造Excel中的魅力曲线图:一步步教你制作资讯攻略10-30
打造Excel中的魅力曲线图:一步步教你制作资讯攻略10-30 -
 创建Excel数据曲线图资讯攻略10-30
创建Excel数据曲线图资讯攻略10-30 -
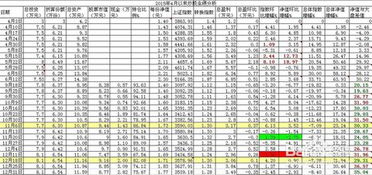 打造专业级EXCEL资金曲线图:一步步教你轻松上手资讯攻略11-03
打造专业级EXCEL资金曲线图:一步步教你轻松上手资讯攻略11-03 -
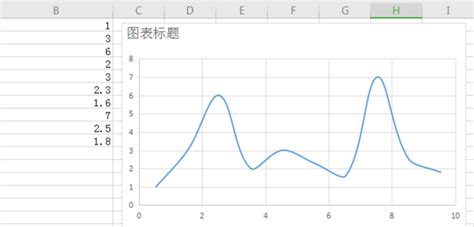 打造Excel曲线图的绝妙技巧资讯攻略10-30
打造Excel曲线图的绝妙技巧资讯攻略10-30 -
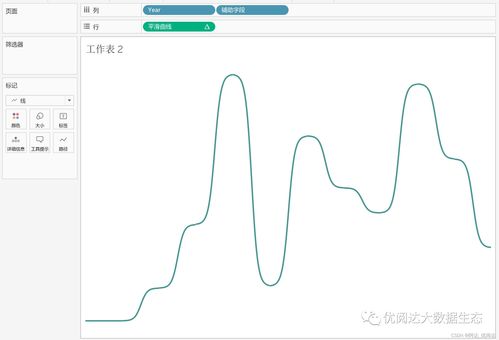 轻松学会制作曲线图的方法资讯攻略10-30
轻松学会制作曲线图的方法资讯攻略10-30