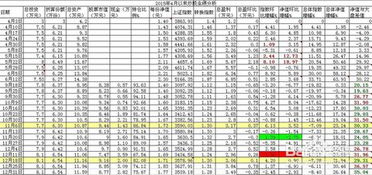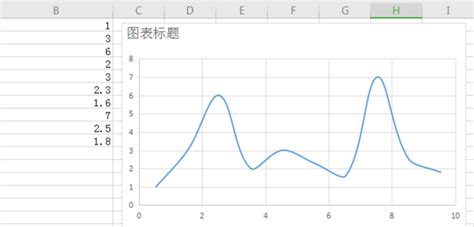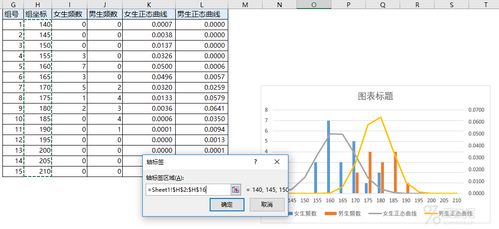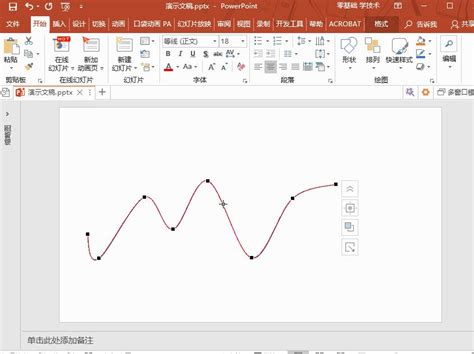打造Excel中的魅力曲线图:一步步教你制作
掌握Excel曲线图制作,让数据可视化更简单
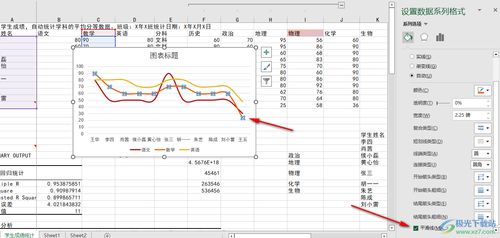
在数据分析和报告制作中,图表的应用是不可或缺的一部分。而曲线图(也称折线图)作为一种能够清晰展示数据随时间或其他连续变量变化趋势的图表类型,被广泛应用于各个领域。Excel作为强大的数据处理和分析工具,自然提供了简单易用的曲线图制作功能。无论你是职场新人还是数据分析专家,掌握在Excel中制作曲线图的方法,都将为你的工作带来极大的便利。下面,就让我们一起探索如何在Excel中制作美观且富有洞察力的曲线图吧!
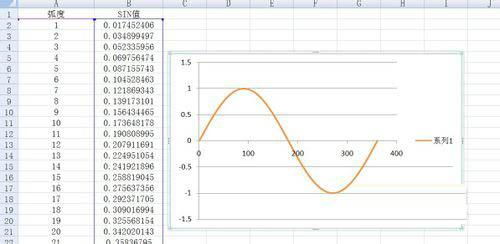
一、准备工作:整理数据

在开始制作曲线图之前,你需要确保你的数据已经整理好并且是以合理的格式呈现。这通常意味着你需要有一个包含至少两列的数据表:一列表示时间或连续变量(如日期、月份、年份等),另一列表示你希望展示的数据值。例如,如果你正在分析某产品在过去一年的销售情况,那么你的数据表可能包括“日期”和“销售额”两列。
二、选择数据并插入曲线图
1. 选择数据:在Excel中,首先选中包含你想要绘制的数据的单元格区域。这包括时间或连续变量列和数据值列。确保你的选择包括标题行(如果有的话),因为这将有助于在图表中正确标记轴。
2. 插入曲线图:接下来,点击Excel工具栏中的“插入”选项卡,然后在“图表”组中选择“折线图”。Excel提供了多种折线图变体,如带有数据标记的折线图、二维折线图、三维折线图等。根据你的具体需求和数据的复杂性,选择最适合你的一种。
三、自定义曲线图
虽然Excel在插入图表时会为你提供一些默认的样式和设置,但为了让曲线图更加美观和富有洞察力,你通常需要进行一些自定义。
1. 调整轴标签:确保X轴(通常是时间或连续变量轴)和Y轴(数据值轴)的标签正确无误。如果Excel没有自动为你添加合适的标签,你可以右键点击轴并选择“设置坐标轴格式”来自定义它们。
2. 添加标题和轴标题:为你的曲线图添加一个清晰且描述性的标题,以及X轴和Y轴的标题。这将帮助读者更好地理解图表所展示的内容。
3. 更改数据系列格式:你可以通过右键点击数据系列(即曲线)并选择“设置数据系列格式”来调整其颜色、线条粗细、数据标记等属性。根据你的喜好和数据的性质,选择一个既美观又能有效传达信息的格式。
4. 添加网格线和数据标签:网格线可以帮助读者更准确地读取图表中的数据点,而数据标签则可以直接显示每个数据点的值。你可以通过点击图表右侧的“图表元素”按钮来添加或删除这些元素。
5. 应用图表样式:Excel提供了一系列预设计的图表样式,你可以通过点击图表右侧的“样式”按钮来快速应用它们。选择一个与你的报告或演示文稿风格相匹配的样式,可以让你的曲线图更加专业。
四、分析曲线图
制作好曲线图后,接下来就是分析它并提取有价值的信息了。以下是一些你可能需要关注的分析点:
1. 趋势分析:观察曲线随时间或其他连续变量的变化趋势。是上升还是下降?是否存在波动或周期性变化?这些趋势可以帮助你了解数据的潜在规律,并预测未来的发展方向。
2. 峰值和谷值:找出曲线图中的峰值(最高点)和谷值(最低点)。这些点通常代表了数据中的异常值或重要事件。了解它们的原因和影响,可以帮助你更好地理解数据的背后故事。
3. 比较不同数据系列:如果你的曲线图中包含了多个数据系列(例如,不同产品的销售额曲线),那么你可以通过比较它们来找出哪些产品在特定时间段内表现更好或更差。
4. 识别转折点:观察曲线图中的转折点,即趋势发生显著变化的地方。这些点可能代表了数据中的关键事件或变化点,值得你进一步探究。
五、高级技巧:让曲线图更具洞察力
除了基本的曲线图制作和分析技巧外,你还可以尝试一些高级技巧来让你的曲线图更具洞察力和吸引力。
1. 使用趋势线:在Excel中,你可以为数据系列添加趋势线(如线性趋势线、多项式趋势线等)。这些趋势线可以帮助你更直观地了解数据的长期趋势,并预测未来的值。
2. 组合图表:有时,你可能需要将曲线图与其他类型的图表(如柱状图、饼图等)结合起来,以更全面地展示数据。在Excel中,你可以通过选择“插入组合”来创建这样的组合图表。
3. 使用动态图表:如果你的数据经常更新,并且你希望图表能够自动反映这些更新,那么你可以考虑使用Excel的动态图表功能。通过创建一个
-
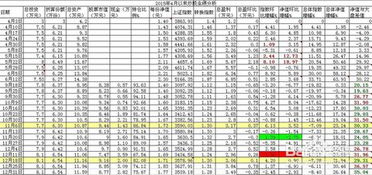 打造专业级EXCEL资金曲线图:一步步教你轻松上手资讯攻略11-03
打造专业级EXCEL资金曲线图:一步步教你轻松上手资讯攻略11-03 -
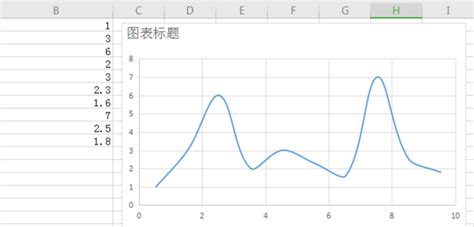 打造Excel曲线图的绝妙技巧资讯攻略10-30
打造Excel曲线图的绝妙技巧资讯攻略10-30 -
 如何用Excel制作曲线图?资讯攻略10-30
如何用Excel制作曲线图?资讯攻略10-30 -
 创建Excel数据曲线图资讯攻略10-30
创建Excel数据曲线图资讯攻略10-30 -
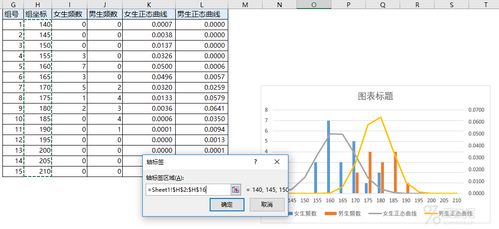 Excel中创建曲线图的步骤指南资讯攻略10-30
Excel中创建曲线图的步骤指南资讯攻略10-30 -
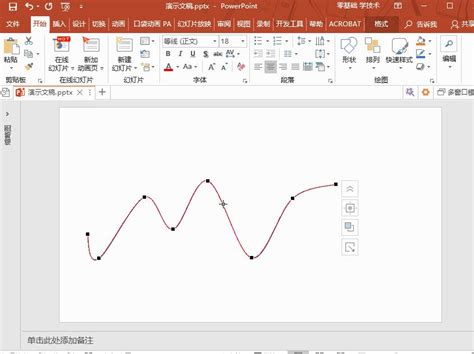 如何制作PPT中的曲线图?资讯攻略11-01
如何制作PPT中的曲线图?资讯攻略11-01