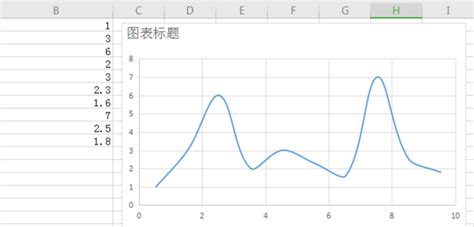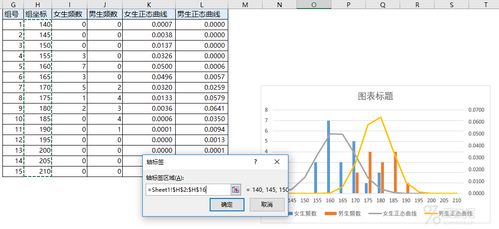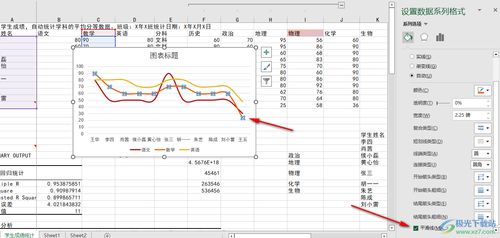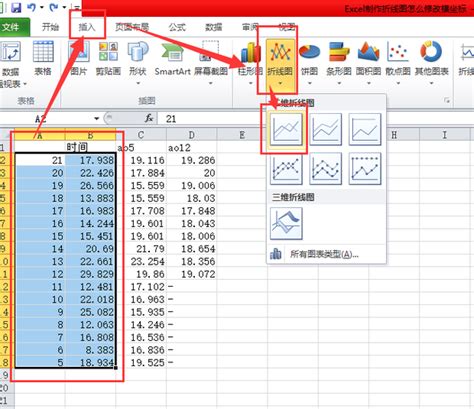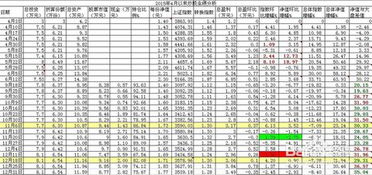创建Excel数据曲线图
制作Excel曲线图全攻略

在数据分析与报告展示中,Excel曲线图以其直观、动态的特点,深受广大用户的喜爱。无论是商业汇报、学术研究还是个人数据分析,通过Excel曲线图,我们都能轻松地将数据的变化趋势、周期性规律等特征呈现出来。本文将详细介绍如何在Excel中制作曲线图,包括数据准备、图表创建、样式美化以及动态数据更新等关键环节,帮助大家轻松掌握这一实用技能。

一、数据准备
在制作曲线图之前,首先需要准备好数据源。这里以一个简单的销售数据为例,假设我们有一个包含日期和销售额的表格,如下所示:

| 日期 | 销售额(元) |
|||
| 2023-01-01 | 1000 |
| 2023-01-02 | 1200 |
| 2023-01-03 | 1100 |
| ... | ... |
| 2023-12-31 | 1500 |
为了让曲线图更加美观和易于理解,建议将数据按照时间顺序排列,并确保没有缺失或重复的值。如果数据量较大,可以考虑对数据进行筛选或分组,以突出关键信息。
二、创建曲线图
1. 选择数据区域:在Excel中,选中包含日期和销售额的数据区域。确保选中范围包括列标题,这样图表会自动为坐标轴添加标签。
2. 插入图表:点击Excel菜单栏中的“插入”选项卡,在“图表”组中,选择“折线图”下的“带数据标记的折线图”或其他你喜欢的折线图样式。此时,Excel会自动在当前工作表中插入一个基于选定数据的曲线图。
3. 调整图表布局:初始生成的曲线图可能需要进行一些调整。例如,可以通过拖动图表边缘来调整图表大小,或者通过点击图表中的元素(如坐标轴、图例等)来修改其属性。
4. 设置坐标轴:点击图表中的横轴(日期轴)或纵轴(销售额轴),在右侧的任务窗格中,可以修改坐标轴的标题、刻度线、单位等。对于日期轴,还可以选择是否显示日期格式、是否包含周末等选项。
5. 添加数据标签:为了让曲线图上的每个点都更加清晰,可以添加数据标签。右键点击曲线上的某个点,选择“添加数据标签”,Excel会自动在每个点上显示对应的销售额数值。
三、美化图表
1. 更改颜色与线条:选中曲线,点击“格式”选项卡下的“形状样式”组,可以更改曲线的颜色、线条粗细、线型等。为了增强视觉效果,还可以使用渐变色或图案填充。
2. 调整数据标记:除了更改曲线颜色外,还可以调整数据标记的样式。例如,可以将标记设置为圆形、方形或其他形状,并为其添加边框、阴影或发光效果。
3. 添加背景与网格线:为了增加图表的美观度和可读性,可以为其添加背景色、边框或网格线。在“格式”选项卡下,可以找到相关的设置选项。
4. 使用图表样式:Excel提供了多种内置的图表样式,可以快速应用这些样式来美化图表。在“设计”选项卡下,点击“图表样式”组中的某个样式,即可一键应用。
5. 添加标题与注释:为图表添加标题、图例和注释,可以帮助读者更好地理解图表所表达的信息。在“插入”选项卡下,可以找到相关的文本框和形状工具,用于添加文字说明。
四、动态数据更新
1. 链接数据源:如果希望图表能够随着数据的变化而自动更新,需要确保图表与数据源之间的链接是有效的。在创建图表时,Excel会自动建立这种链接。如果后来更改了数据源的位置或内容,需要手动更新图表链接。
2. 刷新图表:当数据源发生变化时,如添加了新的数据行或修改了现有数据,需要刷新图表以显示最新的数据。右键点击图表,选择“刷新数据”即可。如果图表与数据源之间的链接被破坏,可能需要重新选择数据源并创建图表。
3. 创建动态名称范围:为了更加灵活地处理数据更新,可以使用Excel的动态名称范围功能。通过定义一个基于特定条件的名称范围(如最近30天的数据),可以确保图表始终显示最新的数据。在“公式”选项卡下,点击“名称管理器”来创建和管理动态名称范围。
4. 使用数据透视表:对于更复杂的数据分析需求,可以使用数据透视表来汇总和过滤数据。然后,将透视表作为数据源来创建图表。这样,通过更改透视表的设置
-
 如何用Excel制作曲线图?资讯攻略10-30
如何用Excel制作曲线图?资讯攻略10-30 -
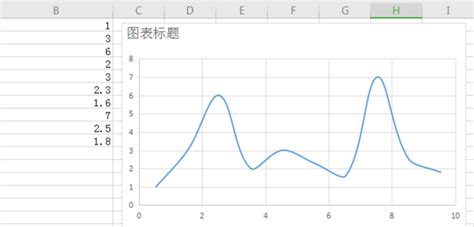 打造Excel曲线图的绝妙技巧资讯攻略10-30
打造Excel曲线图的绝妙技巧资讯攻略10-30 -
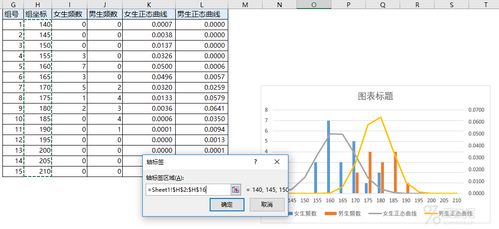 Excel中创建曲线图的步骤指南资讯攻略10-30
Excel中创建曲线图的步骤指南资讯攻略10-30 -
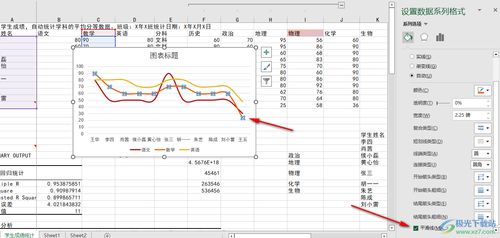 打造Excel中的魅力曲线图:一步步教你制作资讯攻略10-30
打造Excel中的魅力曲线图:一步步教你制作资讯攻略10-30 -
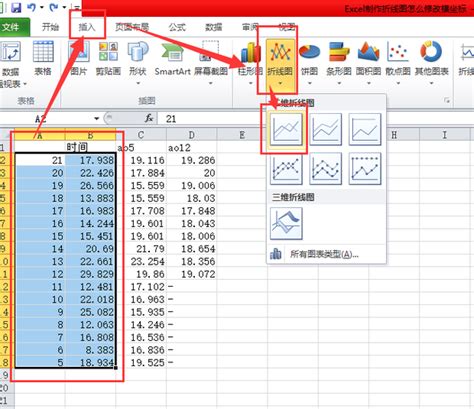 如何设置Excel折线图的横坐标资讯攻略01-15
如何设置Excel折线图的横坐标资讯攻略01-15 -
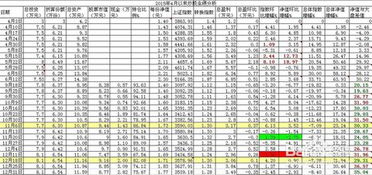 打造专业级EXCEL资金曲线图:一步步教你轻松上手资讯攻略11-03
打造专业级EXCEL资金曲线图:一步步教你轻松上手资讯攻略11-03