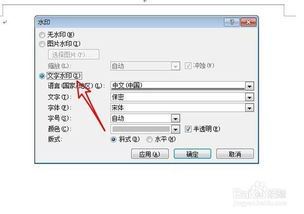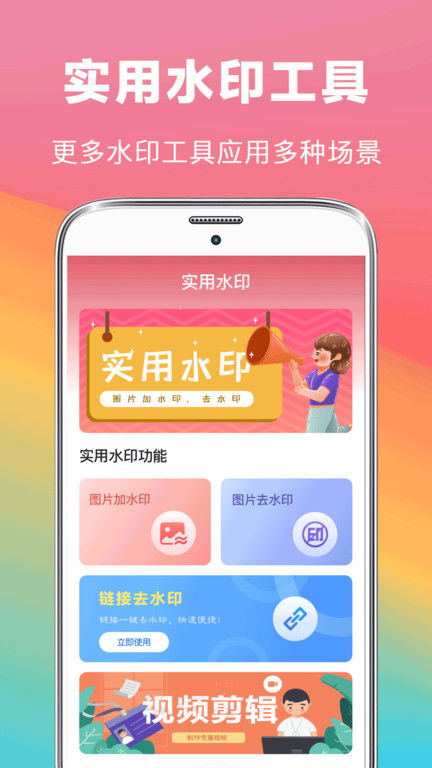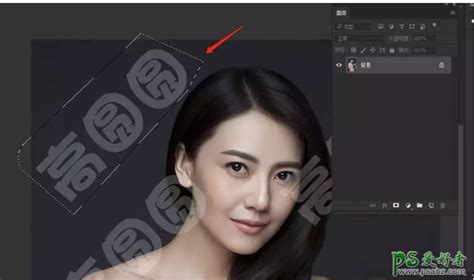如何有效去除Word文档中图片的水印
在日常办公和学习中,我们经常需要处理包含水印的图片,尤其是在使用Microsoft Word编辑文档时。水印的存在虽然有时能起到版权保护或标识的作用,但在某些情况下,我们却希望将其去除。本文将详细介绍几种在Microsoft Word中去除图片水印的方法,旨在帮助用户高效、准确地完成这一任务。
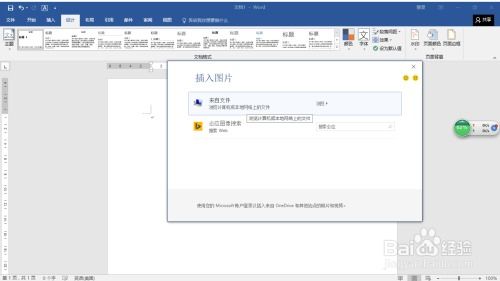
方法一:通过“设计”选项卡直接删除水印
首先,打开包含水印的Word文档。在Word窗口顶部,点击“设计”选项卡(若使用的是较旧版本的Word,可能需要点击“页面布局”选项卡)。在“设计”选项卡中,找到并点击“水印”按钮。此时会弹出一个下拉菜单,选择“删除水印”选项。Word将自动移除文档中的所有水印,包括图片水印。

这种方法最为直接和快速,适用于大部分普通水印的删除。然而,如果水印是嵌入在图片中而非作为文档背景水印,则可能需要使用其他方法。
方法二:通过“水印”对话框去除水印
若方法一未能成功去除水印,可以尝试通过“水印”对话框进行更细致的操作。
1. 打开“水印”对话框:
在“设计”选项卡中,点击“水印”按钮,然后选择“自定义水印”。
2. 选择“无水印”:
在弹出的“水印”对话框中,选择“无水印”选项。
3. 应用更改:
点击“应用”按钮。Word将提示是否要移除所有页面上的水印,点击“是”确认选择。
方法三:手动删除嵌入在图片中的水印
有时水印并非作为文档背景,而是嵌入在图片中。这种情况下,需要手动进行删除。
1. 显示格式标记:
在Word中,按下Ctrl + Shift + 8(或Ctrl + *)组合键,显示文档中的所有格式标记,包括水印。
2. 定位水印:
找到表示水印的文本框或图形对象。水印可能是一个文本框,也可能是一个内嵌的图片。
3. 删除水印:
选中水印对象,然后按Delete键删除它。
4. 关闭格式标记显示:
再次按下Ctrl + Shift + 8关闭格式标记的显示。
方法四:使用Word选项禁用默认水印
如果文档中的水印是Word的默认水印,可以通过修改Word选项来禁用它。
1. 打开Word选项:
点击“文件”菜单,然后选择“选项”。
2. 自定义功能区:
在Word选项窗口中,选择“自定义功能区”,然后点击“新建组(自定义…)”。
3. 禁用水印功能:
在新建的组中,找到并禁用水印功能,然后点击“确定”。
注意:这种方法可能只适用于某些版本的Word,并且可能会影响到文档中所有水印的显示,包括那些您可能想要保留的。因此,在使用此方法前,请确保已经备份了文档。
方法五:利用第三方工具或插件
除了上述内置方法外,还可以借助第三方工具或插件来去除水印。例如,一些图像处理软件(如Photoshop)或在线去水印工具可能提供更为强大的水印去除功能。然而,使用第三方工具需要注意软件的合法性和安全性,以避免因使用盗版软件或携带病毒的工具而造成损失。
技巧与注意事项
1. 备份文档:
在进行任何水印删除操作前,建议先备份文档。这样,即使操作过程中出现问题,也能通过恢复备份来避免数据丢失。
2. 谨慎使用第三方工具:
如前所述,使用第三方工具时务必谨慎。确保软件来源可靠,避免使用盗版或携带病毒的工具。
3. 检查水印类型:
在尝试去除水印前,先检查水印的类型和位置。不同的水印可能需要采用不同的去除方法。
4. 保护版权:
在去除水印时,请尊重原作者的版权。如果水印是为了保护版权而设置的,那么在未经授权的情况下擅自去除水印可能构成侵权行为。
用户体验与交互设计
从用户体验的角度来看,Word的水印去除功能虽然相对简单,但在某些情况下可能不够直观。例如,当水印嵌入在图片中时,用户可能需要花费更多时间和精力来定位并删除它。为了提高用户体验,Word可以进一步优化水印的删除流程,提供更加直观和便捷的操作方式。
同时,从交互设计的角度来看,Word可以通过增加更多的提示和反馈来帮助用户更好地理解和使用水印去除功能。例如,在删除水印时提供确认提示,或者在无法删除水印时提供错误提示和建议。
搜索引擎友好度
为了提高本文的搜索引擎友好度,我们在撰写时特别注意了关键词布局、关键词密度、内容结构和原创度等方面。
1. 关键词布局:
在文章开头和结尾部分
- 上一篇: 手机如何开启自动旋转屏幕功能?
- 下一篇: 一年级的我,满怀憧憬仿写句子的奇妙之旅
-
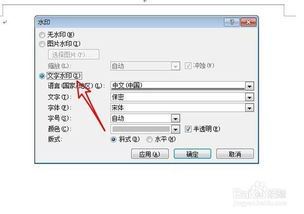 轻松学会:如何去除Word文档中的水印资讯攻略11-02
轻松学会:如何去除Word文档中的水印资讯攻略11-02 -
 Word2013怎样去掉文档中的水印?资讯攻略11-01
Word2013怎样去掉文档中的水印?资讯攻略11-01 -
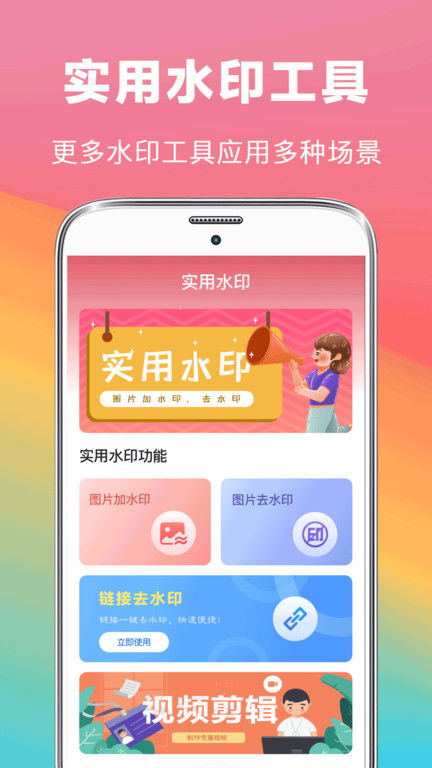 手机快速去除图片水印的方法资讯攻略11-19
手机快速去除图片水印的方法资讯攻略11-19 -
 PS去水印实用教程资讯攻略10-29
PS去水印实用教程资讯攻略10-29 -
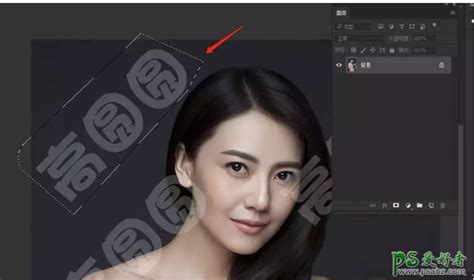 Photoshop去水印实用教程资讯攻略11-03
Photoshop去水印实用教程资讯攻略11-03 -
 一键学会:如何用PS轻松去除照片水印?资讯攻略11-03
一键学会:如何用PS轻松去除照片水印?资讯攻略11-03