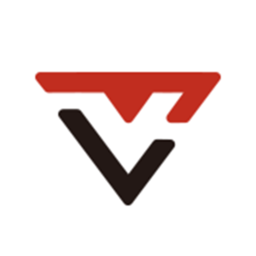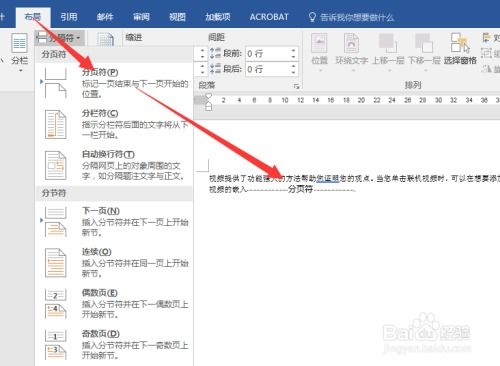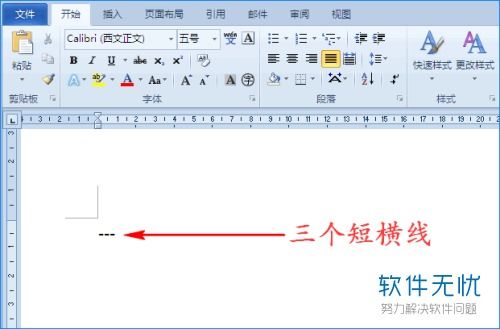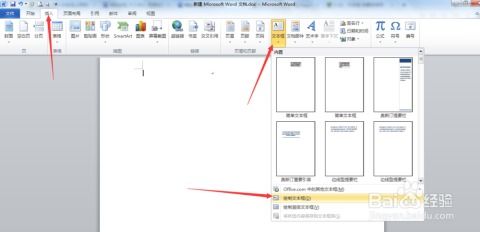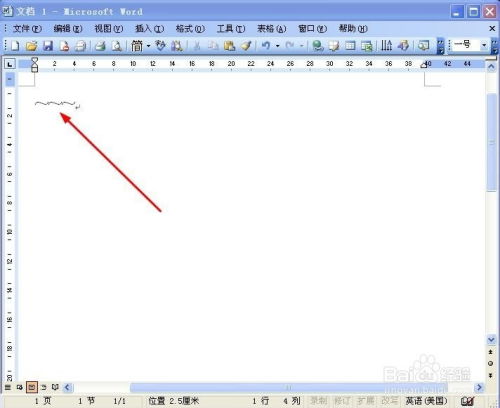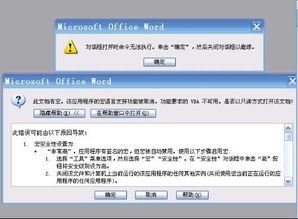如何使用Word中的分隔符
在日常办公和学习中,Word文档是我们经常使用的工具之一。在编辑Word文档时,分隔符是一个非常重要的功能,它可以帮助我们更好地组织和排版文档。不过,很多初学者对Word分隔符的使用并不熟悉。本文将详细介绍Word分隔符的使用方法,包括分页符、分节符和分栏符等各种类型的分隔符,帮助您更好地掌握这一功能。

什么是分隔符?
分隔符是Word中的一种特殊标记,它用于标识文档中的不同部分或分隔不同内容。常见的分隔符类型包括分页符、分节符、分栏符、换行符等。使用分隔符,可以轻松地改变页面的版式、调整内容的布局,使文档更加专业和易读。

如何显示Word分隔符?
在使用分隔符之前,首先需要了解如何显示它们。Word通常会隐藏某些不可打印字符,如空格、制表符和分节符。要显示这些分隔符,可以采用以下方法:
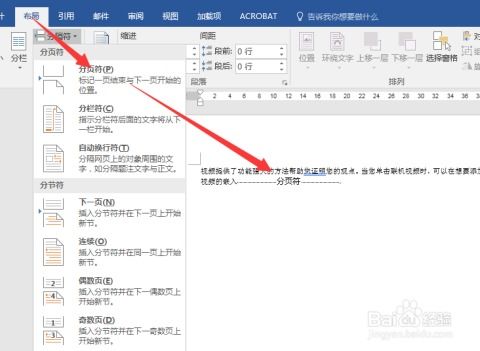
1. 单击“主页”选项卡:在Word的顶部菜单中找到“主页”选项卡。

2. 显示/隐藏段落标记:在“段落”组中,单击“显示/隐藏段落标记”按钮(通常显示为一个带有段落标记符号的按钮)。这时,文档中的隐藏字符,包括分隔符,就会显示出来。
另外,您也可以通过“选项”设置来显示隐藏字符:
1. 单击“文件”选项卡:在Word的顶部菜单中找到“文件”选项卡。
2. 选择“选项”:在“文件”菜单中找到并选择“选项”。
3. 显示隐藏字符:在“Word选项”对话框中,选择“显示”选项卡,然后勾选“显示隐藏字符”复选框。
分页符的使用
分页符用于在文档中强制插入一个新页面。当您希望某部分内容从新的一页开始时,可以使用分页符。
1. 找到“分隔符”按钮:在Word的顶部菜单中,找到“布局”或“页面布局”选项卡(具体名称可能因Word版本而异),然后找到“分隔符”按钮。
2. 选择“分页符”:点击“分隔符”下拉菜单,然后选择“分页符”。这时,光标所在位置就会插入一个分页符,后面的内容将自动移到新的一页。
值得注意的是,当您到达页面末尾时,Word会自动插入分页符。如果您想要在其他位置分页,可以手动插入分页符。对于处理长文档时,这种方法尤其有用。
分节符的使用
分节符用于将文档分成不同的节,每节可以有不同的页面设置,如页边距、纸张方向、页眉页脚等。这对于创建复杂的文档布局非常有用。
1. 找到“分隔符”按钮:同样在“布局”或“页面布局”选项卡中,找到并点击“分隔符”。
2. 选择分节符类型:在下拉菜单中,选择所需的分节符类型。常见的分节符类型包括“下一页”、“连续”、“偶数页”和“奇数页”。
“下一页”:插入分节符后,后面的内容将从新的一页开始。
“连续”:插入分节符后,后面的内容在同一页继续,但页面设置将改变。
“偶数页”:插入分节符后,后面的内容将从下一个偶数页开始。
“奇数页”:插入分节符后,后面的内容将从下一个奇数页开始。
使用分节符,您可以轻松分隔文档中的各章,使每一章的页码编号都从1开始,或者为文档的某节创建不同的页眉或页脚。
分栏符的使用
分栏符用于在文档的分栏布局中插入一个分栏点,使得后续内容从新的分栏开始。这在制作报纸、杂志等需要多栏排版的文档时特别有用。
1. 找到“分栏”按钮:在“布局”或“页面布局”选项卡中,找到“分栏”按钮。
2. 选择“更多分栏”:点击“分栏”下拉菜单中的“更多分栏”选项,打开分栏设置对话框。
3. 插入分栏符:在对话框中,您可以设置分栏数、栏宽等参数。然而,直接插入分栏符的按钮可能不在这里。您需要在编辑过程中,通过按特定快捷键(如Ctrl+Enter)或在需要分栏的地方手动插入一个分栏符的占位符,然后调整分栏设置来实现。
快捷键和其他技巧
除了通过菜单插入分隔符外,Word还提供了一些快捷键,使操作更加便捷:
分页符:通常可以使用Ctrl+Enter来插入分页符,但在某些版本的Word中,Enter键也可以起到相同
- 上一篇: Word2013怎样去掉文档中的水印?
- 下一篇: 如何申请开通微信视频号?
-
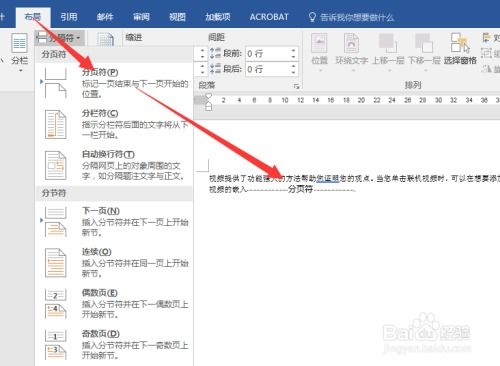 Word中分隔符使用指南:分页符、分栏符、分节符详解资讯攻略11-02
Word中分隔符使用指南:分页符、分栏符、分节符详解资讯攻略11-02 -
 Word中轻松插入分隔符的方法资讯攻略01-24
Word中轻松插入分隔符的方法资讯攻略01-24 -
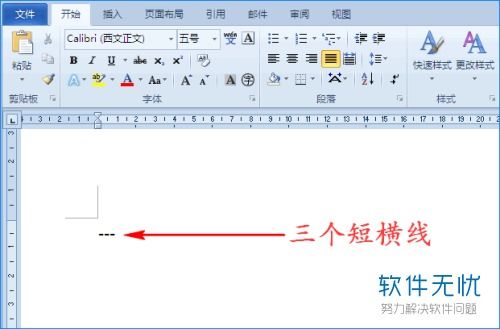 如何设置分隔线资讯攻略12-05
如何设置分隔线资讯攻略12-05 -
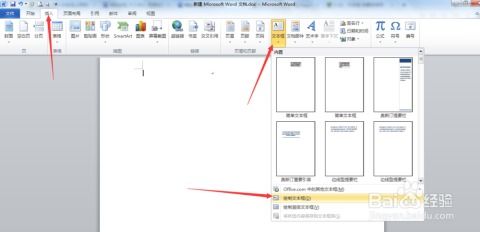 如何在Word文档中轻松插入分隔线?资讯攻略12-07
如何在Word文档中轻松插入分隔线?资讯攻略12-07 -
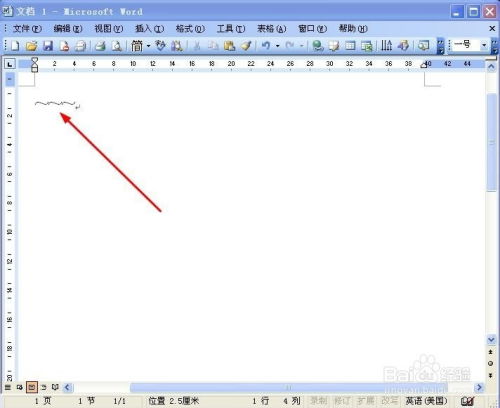 Word文档中轻松插入分隔线的技巧资讯攻略12-04
Word文档中轻松插入分隔线的技巧资讯攻略12-04 -
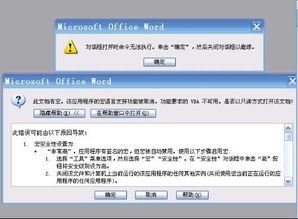 如何在Word中进行分页操作?资讯攻略01-22
如何在Word中进行分页操作?资讯攻略01-22