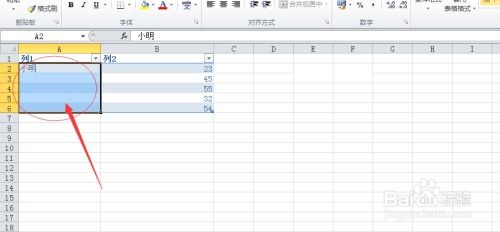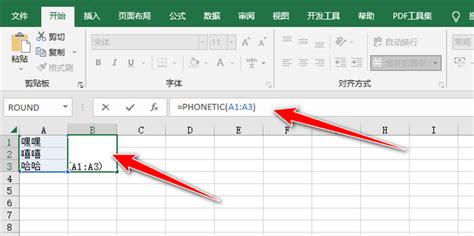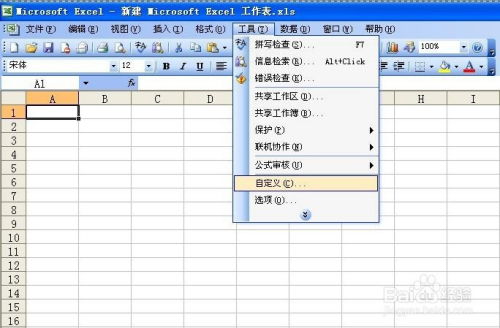如何在Excel中合并单元格?
在Excel中,合并单元格是一项非常实用的功能,它能够帮助用户将多个单元格合并成一个,从而在制作表格时达到更加美观和简洁的效果。无论是制作报告、统计表格还是进行数据整理,合并单元格都能起到重要的作用。下面,我们就来详细介绍一下如何在Excel中合并单元格,以及一些相关的操作技巧。
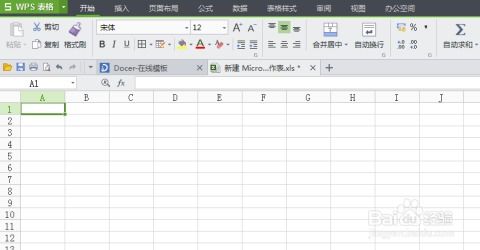
一、基本步骤:合并单元格
1. 打开Excel文件:首先,打开你需要进行操作的Excel文件,找到你需要合并单元格的位置。
2. 选择单元格:用鼠标点击并拖动,选择你想要合并的单元格区域。例如,如果你想合并A1到C1这三个单元格,你可以点击A1单元格,然后拖动到C1单元格,这样这三个单元格就被选中了。
3. 使用合并功能:在Excel的菜单栏中,找到“开始”选项卡,然后在其工具栏中找到“合并与居中”按钮(有时可能显示为“合并后居中”)。点击这个按钮,你就可以看到你选择的单元格被合并成了一个。同时,如果选择了“合并后居中”,那么合并后的单元格内容会自动居中显示。
4. 自定义合并方式:如果你想要更多的合并选项,可以点击“合并与居中”按钮旁边的小箭头,这样会弹出一个下拉菜单。在这个菜单中,你可以选择“合并单元格”(只合并,不居中)、“合并后居中”、“跨列合并”(通常用于合并列)等选项。
二、进阶操作:合并单元格后的数据处理
1. 合并单元格后的内容处理:当你合并单元格后,原来的多个单元格内容会合并到一个单元格中。但是,如果你合并的单元格中有不同的内容,Excel只会保留左上角单元格的内容,其他单元格的内容会被删除。因此,在合并单元格之前,最好确保你合并的单元格中内容是一致的或者你不介意只保留一个单元格的内容。
2. 合并单元格与公式:需要注意的是,当你合并单元格后,这些单元格就变成了一个单元格,因此你不能再对原来的单个单元格进行引用或者操作。例如,如果你合并了A1到C1的单元格,那么你就不能再在公式中引用A1、B1或C1了,你只能引用合并后的单元格(例如,作为整体引用时可能会显示为一个范围,但实际操作中需以合并后的单一单元格来对待)。
3. 取消合并单元格:如果你想要取消已经合并的单元格,可以再次选择这些单元格,然后点击“合并与居中”按钮(或者在下拉菜单中选择“取消合并单元格”)。这样,合并的单元格就会被拆分成原来的多个单元格,但是需要注意的是,合并时删除的内容可能无法恢复。
三、实际应用:合并单元格在表格制作中的应用
1. 制作标题栏:在制作表格时,我们经常需要在表格的顶部制作一个标题栏来标明各列的内容。这时,我们可以使用合并单元格功能来制作一个更加醒目和美观的标题栏。例如,我们可以将第一行的A1到C1单元格合并成一个单元格,然后在其中输入“姓名、年龄、性别”等标题内容。
2. 合并列来制作跨列标题:除了合并行单元格外,我们还可以合并列单元格来制作跨列标题。例如,在制作一个销售数据表格时,我们可能需要将“第一季度销售”、“第二季度销售”等标题跨越多列来显示。这时,我们可以选择相应的列单元格进行合并操作。
3. 制作复杂表格:在制作一些复杂的表格时,我们可能需要同时使用行合并和列合并功能来达到特定的布局效果。例如,在制作一个组织结构图时,我们可以使用合并单元格来制作不同层级的部门名称和人员名单。
四、注意事项与技巧
1. 避免过度使用合并单元格:虽然合并单元格可以带来美观和简洁的效果,但是过度使用合并单元格可能会导致表格结构变得复杂和难以维护。因此,在使用合并单元格时,应该根据实际需求来合理使用。
2. 使用辅助列和行:在制作一些复杂的表格时,我们可能需要使用辅助列和行来帮助我们实现特定的布局效果。例如,我们可以使用辅助列来隐藏一些不需要显示的单元格内容,或者使用辅助行来制作分隔线等。
3. 注意合并单元格对筛选和排序的影响:当你对包含合并单元格的列进行筛选或排序时,Excel可能会忽略合并单元格中的内容或者导致错误的结果。因此,在进行筛选或排序操作之前,最好先检查并处理合并单元格。
4. 使用快捷键提高效率:在Excel中,你可以使用快捷键来提高操作效率。例如,你可以使用Ctrl+M快捷键来快速打开“合并与居中”下拉菜单,然后使用方向键和回车键来选择你想要的合并选项。
5. 保存并备份文件:在进行任何重要的Excel操作之前,最好先保存并备份你的文件。这样,即使你在操作过程中遇到错误或者意外情况导致文件损坏或丢失,你也可以通过备份文件来恢复你的数据。
综上所述,合并单元格是Excel中一项非常实用的功能,它可以帮助用户制作更加美观和简洁的表格。但是,在使用合并单元格时,我们也需要注意一些细节和技巧
- 上一篇: 防滑链的防滑效果如何,能起到多大作用?
- 下一篇: 怎样查询当前网络的IP地址?
-
 如何在Excel中使用合并单元格功能?资讯攻略11-01
如何在Excel中使用合并单元格功能?资讯攻略11-01 -
 Excel合并单元格的方法资讯攻略11-18
Excel合并单元格的方法资讯攻略11-18 -
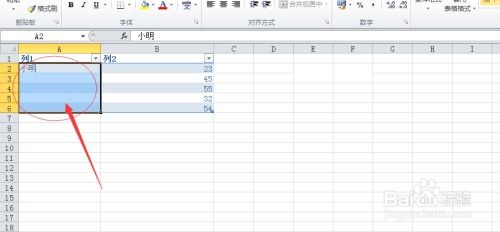 Excel技巧:轻松掌握合并单元格的方法资讯攻略11-18
Excel技巧:轻松掌握合并单元格的方法资讯攻略11-18 -
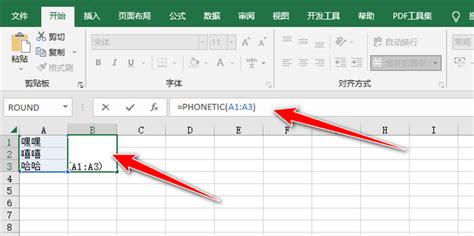 Excel中如何合并单元格同时保留所有内容?资讯攻略11-18
Excel中如何合并单元格同时保留所有内容?资讯攻略11-18 -
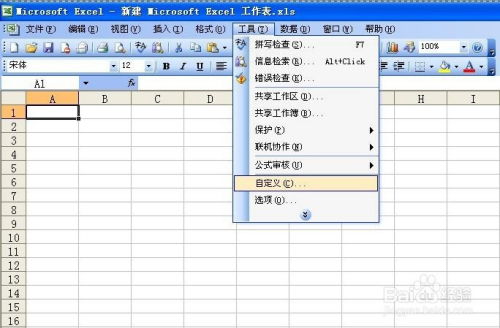 Excel合并单元格的高效快捷键资讯攻略11-04
Excel合并单元格的高效快捷键资讯攻略11-04 -
 Excel合并单元格的详细步骤资讯攻略11-02
Excel合并单元格的详细步骤资讯攻略11-02