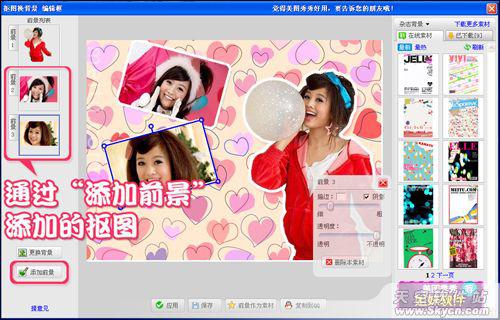轻松学会!美图秀秀抠图教程
怎么使用美图秀秀抠图

在日常生活中,我们经常需要对图片进行各种处理,其中抠图是一个常见且实用的操作。通过抠图,我们可以将图片中的某个对象或元素单独提取出来,以便进行后续的合成、编辑或其他创意操作。美图秀秀作为一款广受欢迎的图片处理软件,不仅功能强大,而且操作简单,其中的抠图功能更是备受用户喜爱。下面,我们就来详细介绍一下如何使用美图秀秀进行抠图。
首先,我们需要在电脑上安装美图秀秀软件。如果还没有安装,可以通过搜索引擎搜索“美图秀秀”官网,并下载安装包进行安装。安装完成后,打开美图秀秀软件,进入主界面。
在主界面中,我们可以看到美图秀秀提供了多种图片处理功能,包括美化、人像美容、拼图、抠图等。为了进行抠图操作,我们需要点击左侧的“抠图”选项。
进入抠图界面后,我们可以选择两种抠图方式:自动抠图和手动抠图。自动抠图适合对抠图精度要求不高的场景,可以快速提取出图片中的主体;而手动抠图则提供了更精细的控制,适合对抠图效果有较高要求的用户。
一、自动抠图
如果我们选择自动抠图,可以按照以下步骤进行:
1. 上传图片:在抠图界面上方,点击“打开一张图片”按钮,从本地选择一张需要进行抠图的图片并上传。
2. 选择抠图模式:在图片上传后,我们可以看到抠图界面下方有多种抠图模式,如“形状抠图”、“自动抠图”等。此时,我们选择“自动抠图”模式。
3. 智能识别:点击“自动抠图”后,美图秀秀会自动对图片进行智能识别,并初步提取出图片中的主体部分。
4. 调整细节:虽然自动抠图能够快速提取出主体,但有时可能不够精确。这时,我们可以使用抠图界面右侧的“删除笔”和“保留笔”工具,对初步抠出的结果进行微调。删除笔用于去除多余的部分,而保留笔则用于添加遗漏的部分。
5. 完成抠图:当抠图效果满足我们的需求后,可以点击界面下方的“完成抠图”按钮,进入下一步操作。
6. 背景替换:在完成抠图后,我们可以选择为抠出的主体添加新的背景。点击界面左侧的“背景设置”选项,可以从本地选择一张图片作为背景,或者使用美图秀秀提供的纯色背景、纹理背景等。
7. 保存图片:最后,我们可以点击界面右上角的“保存”按钮,将处理后的图片保存到本地。
二、手动抠图
对于需要更高精度的抠图操作,我们可以选择手动抠图方式。手动抠图的具体步骤如下:
1. 上传图片:同样地,在抠图界面上方点击“打开一张图片”按钮,上传需要进行抠图的图片。
2. 选择抠图模式:在图片上传后,选择“手动抠图”模式。
3. 绘制抠图区域:进入手动抠图模式后,我们可以使用界面左侧的“抠图笔”工具,在图片上绘制出需要抠出的区域。抠图笔有多种形状可选,如圆形、矩形和任意形状。绘制时,可以根据实际需要选择合适的形状和大小。
4. 调整边缘:绘制完成后,我们可以使用“边缘调整”功能,对抠图区域的边缘进行平滑处理。点击界面右侧的“边缘调整”按钮,然后使用鼠标在抠图区域边缘进行拖动,即可调整边缘的平滑度和精确度。
5. 删除多余部分:如果抠图区域中有一些不需要的部分,我们可以使用“删除笔”工具将其删除。同样地,如果抠图区域中有遗漏的部分,可以使用“保留笔”工具将其添加进去。
6. 完成抠图:当抠图效果满足我们的需求后,点击界面下方的“完成抠图”按钮。
7. 背景替换与保存:与自动抠图相同,完成抠图后我们可以选择为背景替换并保存图片。
此外,美图秀秀还提供了一些其他实用的抠图工具和功能,如“前景/背景色”、“羽化”等。前景/背景色功能允许我们设置抠图区域的前景色和背景色,以便在后续操作中更好地进行融合和过渡。羽化功能则可以对抠图区域的边缘进行柔化处理,使其看起来更加自然和柔和。
在使用美图秀秀进行抠图时,还需要注意以下几点技巧:
1. 选择合适的图片:抠图效果的好坏与图片的质量有很大的关系。因此,在选择需要进行抠图的图片时,尽量选择清晰度高、背景与主体对比度大的图片。
2. 耐心调整:无论是自动抠图还是手动抠图,都需要耐心地进行调整和优化。特别是
- 上一篇: 垃圾桶分类颜色和标志如何绘画?
- 下一篇: 哪些城市曾举办过历届奥运会?
-
 轻松学会!美图秀秀抠图步骤详解资讯攻略11-03
轻松学会!美图秀秀抠图步骤详解资讯攻略11-03 -
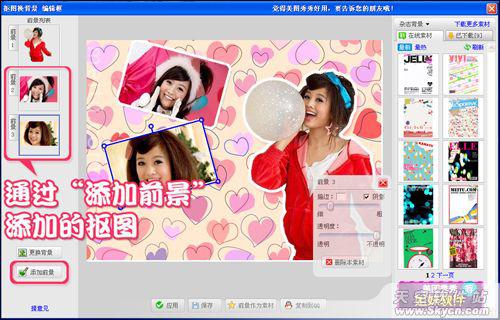 一键学会:美图秀秀高效抠图技巧资讯攻略11-02
一键学会:美图秀秀高效抠图技巧资讯攻略11-02 -
 电脑版美图秀秀:轻松抠图与更换背景教程资讯攻略11-03
电脑版美图秀秀:轻松抠图与更换背景教程资讯攻略11-03 -
 如何使用美图秀秀的抠图功能?资讯攻略11-02
如何使用美图秀秀的抠图功能?资讯攻略11-02 -
 美图秀秀如何进行抠图操作?资讯攻略11-03
美图秀秀如何进行抠图操作?资讯攻略11-03 -
 轻松掌握:用美图秀秀实现完美抠图技巧资讯攻略11-03
轻松掌握:用美图秀秀实现完美抠图技巧资讯攻略11-03