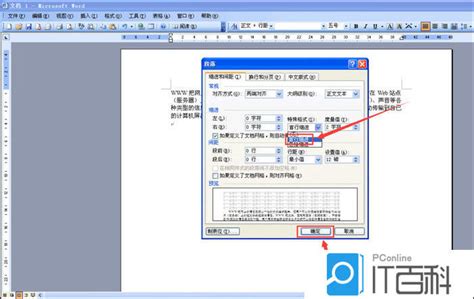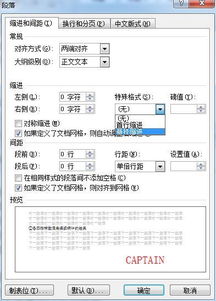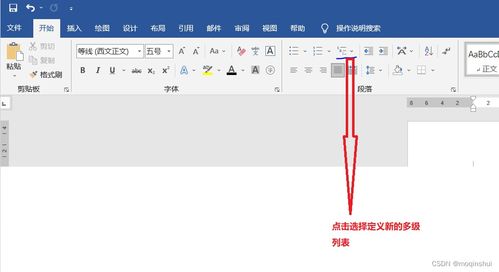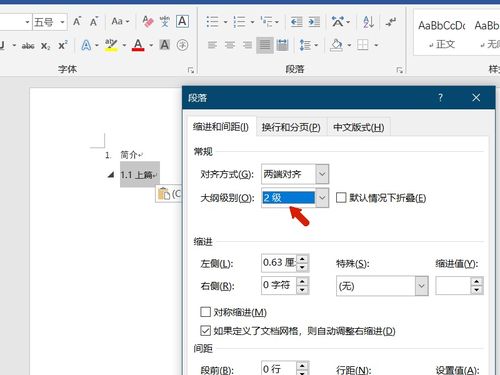轻松学会:如何为Word文档设置首行缩进2字符
在日常办公与学习中,Word文档作为广泛使用的文字处理工具,其格式设置直接关系到文档的专业性和可读性。其中,首行缩进是文档排版中一项基础且重要的设置,它能够使段落内容更加清晰、层次分明。下面,我们将详细介绍如何在Word文档中设置首行缩进2字符,确保内容既符合阅读习惯,又兼顾了搜索引擎的友好性。
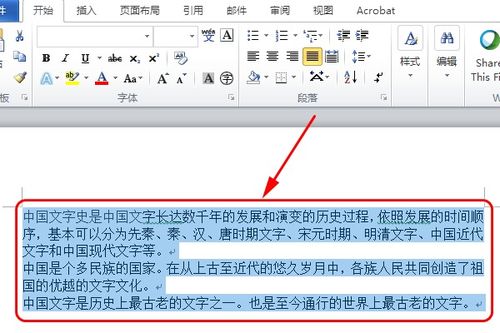
一、理解首行缩进的意义
首行缩进,即在每个段落的第一行文本前空出一定的空间,这种做法源自传统的书籍排版习惯,有助于提高文本的可读性和美观性。在中文文档中,通常设置为首行缩进2个中文字符(相当于全角状态下的两个空格),这与英文文档中常见的使用Tab键或固定空间作为段落间分隔的方式有所不同。
二、直接通过段落设置实现首行缩进
步骤1:选中段落
首先,在Word文档中,使用鼠标或键盘快捷键(如Shift+方向键)选中你想要设置首行缩进的段落。如果要对整篇文档的所有段落都进行设置,可以直接点击文档左上角的“选择”按钮,然后选择“全选”。
步骤2:打开段落设置对话框
选中段落后,右击鼠标,在弹出的快捷菜单中选择“段落”命令,或者通过菜单栏的“开始”选项卡下的“段落”区域点击右下角的箭头按钮,打开“段落”设置对话框。
步骤3:设置首行缩进
在“段落”对话框中,找到“缩进和间距”选项卡。在“缩进”区域,你会看到“左”和“右”两个输入框,以及“特殊”下拉列表。将“特殊”设置为“首行”,然后在“缩进量”输入框中输入“2字符”或直接使用右侧的上下箭头调整到2。这样,就完成了首行缩进2字符的设置。
步骤4:确认并应用设置
设置好参数后,点击“确定”按钮,选中的段落就会应用上首行缩进的效果。如果之前选择的是全文,那么整篇文档的所有段落都将实现这一效果。
三、使用样式快速应用首行缩进
对于需要频繁编辑或需要保持统一格式的文档,使用样式来设置首行缩进是一个更高效的方法。
1. 创建或修改样式
在Word的“开始”选项卡中,点击“样式”区域右下角的箭头,打开“样式”窗格。你可以选择已有的样式进行修改,或者点击“新建样式”按钮创建一个新的样式。在创建或修改样式的对话框中,同样找到“格式”下的“段落”设置,按照上述方法设置首行缩进。
2. 应用样式
设置好样式后,只需将光标置于需要应用该样式的段落中,然后从“样式”窗格中选择相应的样式即可。这样,不仅实现了首行缩进,还确保了文档中不同部分格式的一致性。
四、利用快捷键和模板提高效率
快捷键:熟悉并使用Word的快捷键可以大大提高工作效率。虽然直接设置首行缩进的快捷键可能不直观(因为通常需要通过对话框进行设置),但你可以通过录制宏来创建自己的快捷键。
模板:对于经常需要创建格式相似的文档的用户,可以创建一个包含首行缩进等常用格式的模板。这样,每次新建文档时只需基于模板创建,即可省去重复设置格式的麻烦。
五、总结
设置Word文档的首行缩进2字符,是文档排版中的一项基本操作,它不仅能够提升文档的专业性和美观性,还能帮助读者更轻松地阅读和理解内容。通过上述步骤,无论是直接通过段落设置、使用样式,还是利用快捷键和模板,你都能轻松实现这一目的。记得在实际操作中根据自己的需求和习惯,选择最适合自己的方法,以提高工作效率和文档质量。
- 上一篇: 揭秘!直角三角形面积的神奇计算法,一学就会的实用公式
- 下一篇: 揭秘!碳酸钠的神秘化学式究竟是什么?
-
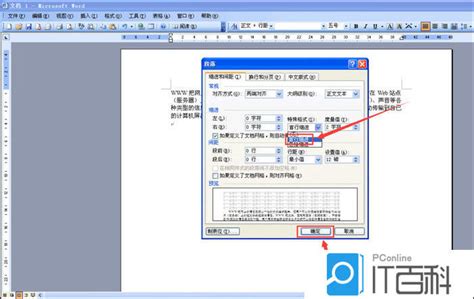 轻松两步!Word中设置首行缩进2字符的实用技巧资讯攻略10-26
轻松两步!Word中设置首行缩进2字符的实用技巧资讯攻略10-26 -
 轻松掌握:如何设置悬挂缩进2字符资讯攻略11-06
轻松掌握:如何设置悬挂缩进2字符资讯攻略11-06 -
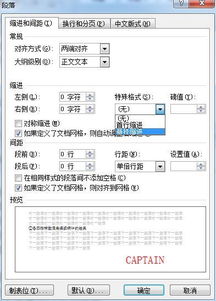 掌握Word文档悬挂缩进的高效技巧资讯攻略11-06
掌握Word文档悬挂缩进的高效技巧资讯攻略11-06 -
 如何为Word文档设置文字底纹资讯攻略11-23
如何为Word文档设置文字底纹资讯攻略11-23 -
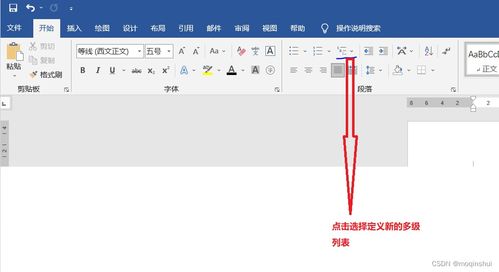 轻松学会:如何为Word文档设置标题文字格式资讯攻略11-29
轻松学会:如何为Word文档设置标题文字格式资讯攻略11-29 -
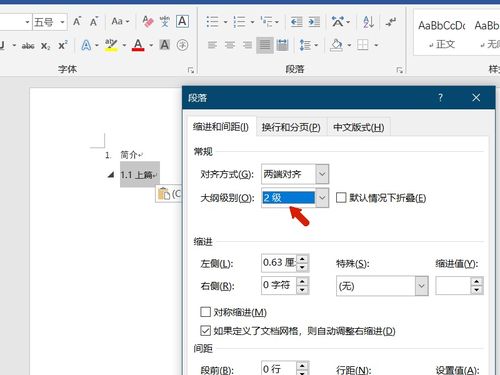 如何轻松设置Word文档的文字底纹资讯攻略11-23
如何轻松设置Word文档的文字底纹资讯攻略11-23