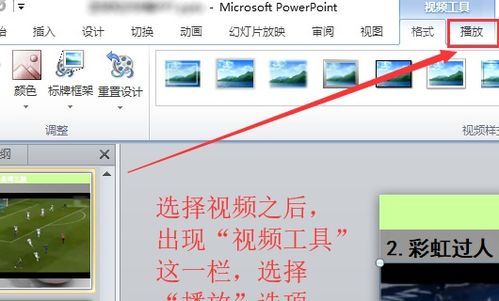如何在PPT中有效插入视频
在PPT中插入视频,是提升演示文稿吸引力和信息传达效率的重要手段。无论是进行教育培训、产品展示还是企业汇报,视频元素的加入都能使内容更加生动、直观。接下来,将从准备工作、视频插入方法、格式与兼容性、播放设置、编辑与优化等多个维度,详细介绍如何在PPT中插入视频。

一、准备工作
在将视频插入PPT之前,需要做好一系列的准备工作,确保整个流程顺畅无误。
1. 视频文件准备:
选择高质量的视频文件,确保分辨率和清晰度满足演示需求。
视频文件格式应尽量选择PPT支持的常见格式,如MP4、AVI、WMV等,以避免兼容性问题。
检查视频文件的大小,过大的视频文件可能会导致PPT文件体积膨胀,甚至影响播放流畅度。可以通过视频编辑软件对视频进行压缩处理。
2. PPT版本确认:
不同的PPT版本在视频支持上可能存在差异。确保使用的PPT版本支持你想要插入的视频格式。
如果使用的是较旧的PPT版本,可能需要升级或寻求其他方法(如转换视频格式)以确保兼容性。
3. 视频内容筛选:
根据演示目的和观众需求,精心挑选视频内容。视频应紧扣主题,避免冗长或无关的内容。
对视频进行剪辑,去掉不必要的部分,使内容更加紧凑、精炼。
二、视频插入方法
PPT提供了多种插入视频的方法,根据具体需求选择合适的方式。
1. 直接插入视频:
打开PPT文件,定位到要插入视频的幻灯片。
在菜单栏中选择“插入”选项卡,点击“视频”按钮。
在弹出的对话框中,选择“文件中的视频”,找到并选中要插入的视频文件,点击“插入”即可。
2. 插入视频链接:
如果视频文件较大,不想将其直接嵌入PPT中,可以选择插入视频链接。
在“插入视频”对话框中,选择“视频来自网站”或“视频链接”。
输入视频的网络地址或选择本地视频文件的链接,点击“插入”。注意,链接视频需要确保演示时网络连接稳定。
3. 使用控件插入视频:
对于高级用户,可以使用PPT中的ActiveX控件或VBA脚本插入视频。
这通常需要一定的编程基础,但可以实现更多自定义功能,如视频列表播放、进度条控制等。
三、格式与兼容性
视频格式的兼容性问题,是PPT插入视频时需要特别关注的。
1. 常见视频格式:
PPT支持的常见视频格式包括MP4、AVI、WMV等。这些格式通常具有较好的兼容性和较小的文件体积。
如果遇到不支持的视频格式,可以使用视频转换软件将其转换为PPT支持的格式。
2. 格式转换工具:
常用的视频转换工具有格式工厂、狸窝视频转换器、暴风影音转码器等。
在进行格式转换时,注意选择适当的输出参数,如分辨率、比特率等,以保证转换后的视频质量。
3. 跨平台兼容性:
如果需要在不同操作系统或PPT版本上播放视频,建议提前测试视频在不同环境下的兼容性。
可以将视频文件上传至云存储服务,通过链接方式在PPT中插入,以减少兼容性问题。
四、播放设置
视频插入后,还需要进行一系列播放设置,以确保演示时视频能够正常播放。
1. 播放与暂停:
在幻灯片放映模式下,点击视频窗口即可开始播放视频。点击播放窗口内的任意位置,通常可以暂停视频。
也可以通过设置视频选项,实现自动播放、循环播放等功能。
2. 音量控制:
在视频播放窗口下方,通常会有音量调节按钮,可以调整视频的音量大小。
如果需要在PPT中插入多个视频,并且需要控制它们的音量,可以在插入视频时选择“静音”选项,然后在演示时通过音频调节工具统一调整音量。
3. 视频窗口大小与位置:
插入视频后,可以通过拖动视频窗口的边缘调整其大小。
通过点击并拖动视频窗口,可以调整其在幻灯片上的位置。
4. 触发器设置:
可以使用PPT中的触发器功能,设置点击某个对象(如按钮、图片等)时播放视频。
在“动画”选项卡中,选择“触发”选项,设置触发条件为“单击时”并选择相应的对象即可。
五、编辑与优化
为了进一步提升PPT中视频元素的效果,还需要进行一定的编辑与优化工作。
1. 视频剪辑:
使用视频编辑软件对视频进行剪辑
- 上一篇: 没有开瓶器时该如何打开红酒?
- 下一篇: 如何猜字谜的所有方法是什么?
-
 如何在PPT里有效地插入视频?资讯攻略11-03
如何在PPT里有效地插入视频?资讯攻略11-03 -
 PPT中如何插入视频?资讯攻略11-11
PPT中如何插入视频?资讯攻略11-11 -
 如何在PPT中轻松插入视频教程资讯攻略10-30
如何在PPT中轻松插入视频教程资讯攻略10-30 -
 在PPT中插入视频的方法资讯攻略11-07
在PPT中插入视频的方法资讯攻略11-07 -
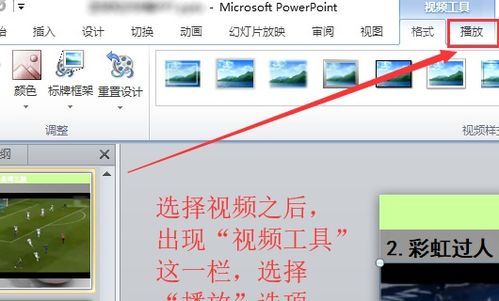 PPT中轻松插入视频的步骤资讯攻略11-11
PPT中轻松插入视频的步骤资讯攻略11-11 -
 PPT中轻松插入视频的教程资讯攻略11-09
PPT中轻松插入视频的教程资讯攻略11-09