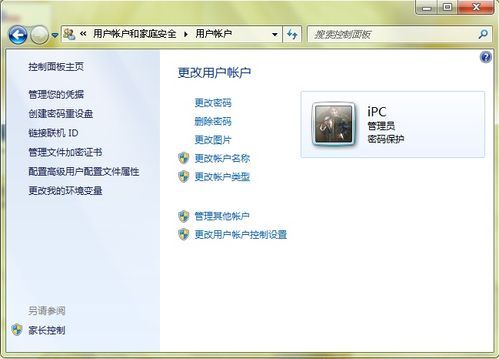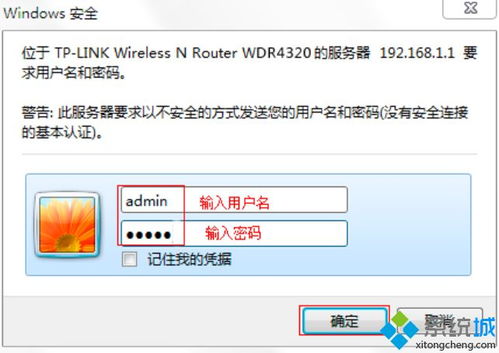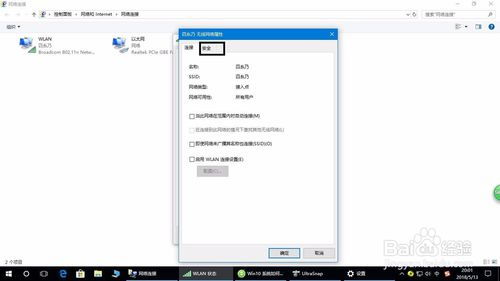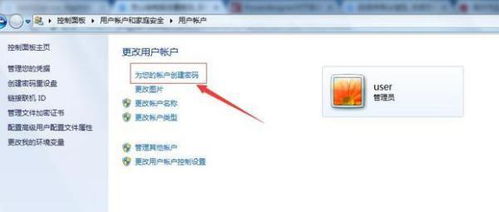如何给电脑设置密码?
在这个数字化时代,电脑已经成为我们生活和工作中不可或缺的重要工具。无论是处理日常事务、享受娱乐时光,还是进行专业学习、开展业务活动,电脑都扮演着举足轻重的角色。然而,随着我们在电脑上存储的个人信息和重要数据日益增多,电脑的安全问题也愈发凸显。想象一下,如果你的电脑被未经授权的人访问,你的个人隐私、工作机密、甚至财产安全都可能面临严重威胁。因此,设置电脑密码,为你的数字世界筑起一道坚实的防线,显得尤为重要。

选择密码,开启安全之旅
首先,我们来聊聊密码的选择。一个强有力的密码,就像是一把坚固的锁,能够有效阻止不法分子的入侵。那么,什么样的密码才算是强有力的呢?

长度是关键:通常来说,密码的长度越长,破解的难度就越大。建议你的密码至少包含8个字符,如果可能的话,12个字符以上会更好。
混合搭配:使用大小写字母、数字和特殊字符的组合。这样,即使密码的一部分被猜测出来,整体仍然难以被破解。
避免常见信息:不要使用你的生日、电话号码、名字等容易被猜测或获取的信息作为密码。同时,也要避免使用过于简单的词汇或短语。
定期更换:为了进一步增强安全性,建议你定期更换密码。这样,即使某个密码在某次不慎泄露,也能及时降低风险。
设置步骤,轻松上手
接下来,我们就来具体看看如何在不同的操作系统中设置电脑密码。
Windows系统
1. 打开“设置”:首先,点击屏幕左下角的“开始”按钮,然后找到并点击“设置”图标(通常是一个齿轮状的图标)。
2. 进入“账户”:在“设置”窗口中,找到并点击“账户”选项。
3. 选择“登录选项”:在“账户”窗口中,左侧菜单中找到并点击“登录选项”。
4. 设置密码:在“登录选项”中,你会看到多个登录方式,包括密码、PIN码、图片密码等。点击“密码”下方的“添加”按钮,然后按照提示输入你的新密码并确认。
5. 完成设置:完成上述步骤后,你的Windows系统密码就已经设置成功了。下次登录时,你需要输入这个密码才能访问你的电脑。
macOS系统
1. 打开“系统偏好设置”:点击屏幕左上角的苹果图标,然后选择“系统偏好设置”。
2. 进入“用户与群组”:在“系统偏好设置”窗口中,找到并点击“用户与群组”图标。
3. 选择用户:在“用户与群组”窗口中,左侧列表中会显示你的电脑上的所有用户。点击你想要设置密码的用户账户。
4. 更改密码:在右侧窗口中,你会看到一个“更改密码”按钮。点击它,然后按照提示输入你的旧密码(如果有的话)、新密码以及确认新密码。
5. 锁定屏幕保护程序:为了增强安全性,你还可以勾选“要求密码 [时间] 后”的选项,并设置一个合适的时间间隔。这样,当你的电脑在指定时间内没有被使用时,就会自动锁定并要求输入密码才能解锁。
额外安全,多重防护
除了设置基本的电脑密码外,你还可以采取一些额外的安全措施来进一步提升你的电脑防护能力。
启用防火墙
防火墙是电脑安全的第一道防线,能够监控并阻止未经授权的网络访问。在Windows和macOS系统中,都内置了防火墙功能。你可以通过控制面板或系统偏好设置来启用它,并根据需要进行配置。
安装杀毒软件
杀毒软件能够检测和清除电脑中的恶意软件、病毒和间谍软件等。选择一款信誉良好的杀毒软件,并定期更新病毒库和进行全盘扫描,可以大大降低你的电脑被攻击的风险。
使用双因素认证
对于一些重要的在线账户(如电子邮件、社交媒体、网上银行等),你可以启用双因素认证。这意味着除了密码外,你还需要提供另一种形式的验证(如短信验证码、指纹识别、面部识别等)才能登录。这样,即使你的密码被泄露,攻击者也无法轻易访问你的账户。
备份重要数据
无论你的电脑安全措施有多么严密,都无法完全排除数据丢失的风险。因此,定期备份你的重要数据是非常重要的。你可以使用外部硬盘、云存储服务或网络备份解决方案来保存你的文件、照片、视频等。
轻松管理,便捷生活
当然,设置电脑密码并不是为了给你带来麻烦或不便。相反,它是为了确保你的数字世界更加安全、更加可靠。一旦你习惯了输入密码来访问你的电脑和在线账户,你就会发现这其实是一件非常简单且自然而然的事情。
而且,随着技术的发展和进步,现在已经有很多便捷的方式来管理和使用密码了。例如,你可以使用密码管理器来存储和自动填充你的密码;你也可以使用生物识别技术(如指纹识别、面部识别等)来
- 上一篇: 创意番茄椰香疙瘩汤
- 下一篇: 中国电信流量查询方法是什么?
-
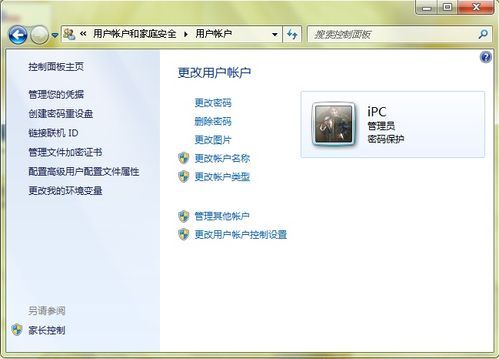 如何为电脑设置开机登录密码资讯攻略11-02
如何为电脑设置开机登录密码资讯攻略11-02 -
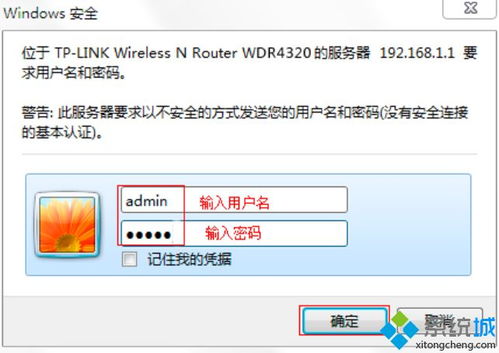 怎样给无线路由器设置密码?资讯攻略10-29
怎样给无线路由器设置密码?资讯攻略10-29 -
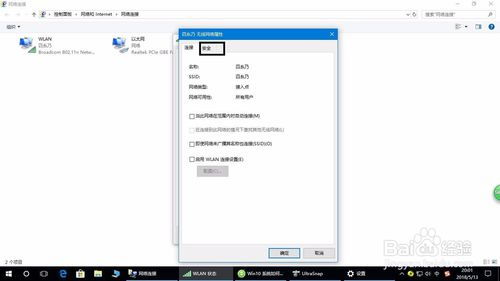 揭秘!轻松查看电脑正在连接网络的密码技巧资讯攻略11-22
揭秘!轻松查看电脑正在连接网络的密码技巧资讯攻略11-22 -
 如何轻松为电脑设置密码?资讯攻略11-09
如何轻松为电脑设置密码?资讯攻略11-09 -
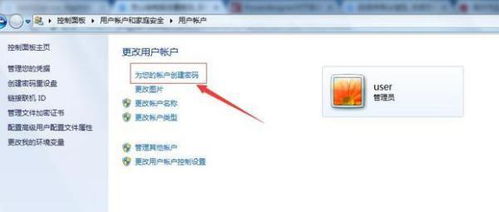 轻松学会:如何设置电脑密码?资讯攻略11-04
轻松学会:如何设置电脑密码?资讯攻略11-04 -
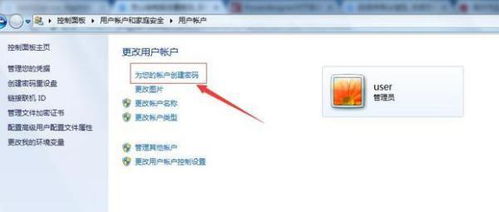 电脑如何设置开机密码?资讯攻略11-12
电脑如何设置开机密码?资讯攻略11-12