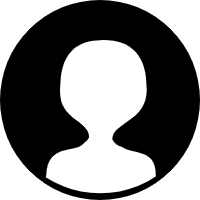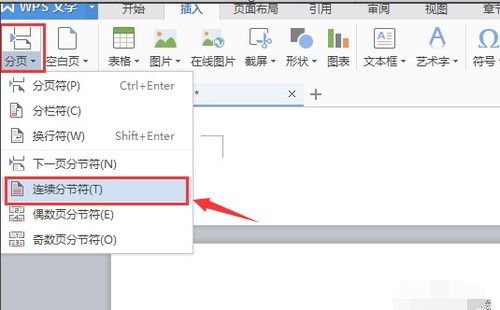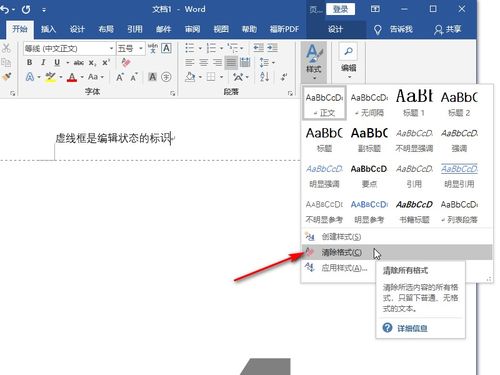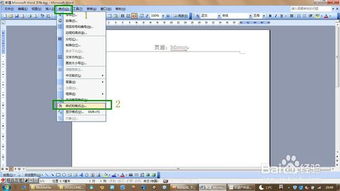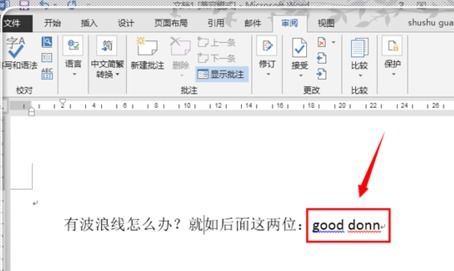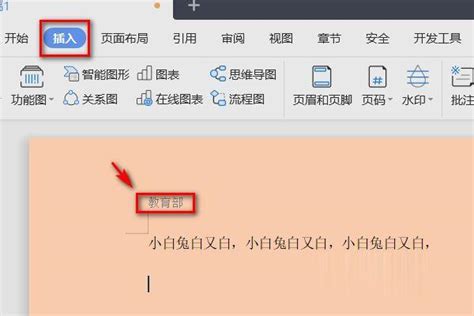如何删除页眉
在处理文档编辑任务时,页眉的添加和管理是一项常见需求。然而,在某些情况下,我们可能需要删除页眉,以符合特定的格式要求或简化文档外观。本文将详细讲解如何在不同软件中删除页眉,包括Microsoft Word、WPS Office、Google Docs以及LibreOffice Writer,并提供一些在处理页眉时的实用技巧和注意事项。

一、Microsoft Word中的页眉删除方法
Microsoft Word是广泛使用的文档处理软件,其页眉编辑功能强大且直观。以下是删除Word文档页眉的步骤:
1. 打开文档并进入页眉编辑模式:
首先,打开需要删除页眉的Word文档。然后,双击页面顶部的页眉区域,或点击“插入”选项卡中的“页眉”按钮,进入页眉编辑模式。
2. 选择并删除页眉内容:
在页眉编辑模式下,使用鼠标选中页眉中的所有内容,包括文字、图片、线条等。然后,按下键盘上的“Delete”键或“Backspace”键,将选中的内容删除。
3. 关闭页眉编辑模式:
删除页眉内容后,检查是否还有隐藏的格式或样式(如页眉边框)。如果有,可以通过“开始”选项卡中的样式和格式工具进行清理。最后,双击文档正文区域或点击“关闭页眉和页脚”按钮,退出页眉编辑模式。
4. 检查文档其他部分:
确保整个文档中没有遗漏的页眉内容。有时,如果文档包含多个节,每个节可能都有独立的页眉设置。因此,需要逐个检查并删除每个节的页眉。
二、WPS Office中的页眉删除方法
WPS Office是一款与Microsoft Office高度兼容的办公软件套件,其页眉删除步骤与Word类似:
1. 进入WPS文档并定位到页眉:
打开WPS Office中的文档,通过双击页面顶部或点击“插入”菜单中的“页眉”选项,进入页眉编辑状态。
2. 选中并删除页眉内容:
在页眉编辑状态下,使用鼠标选中页眉中的所有元素,然后按下“Delete”键进行删除。
3. 清理页眉格式:
如果页眉中有隐藏的格式(如边框或背景色),可以通过WPS的“样式”工具或“段落”设置进行清理。
4. 退出页眉编辑模式:
完成编辑后,通过双击文档正文区域或点击“关闭页眉和页脚”按钮,退出页眉编辑状态。
5. 检查文档完整性:
与Word类似,WPS文档也可能包含多个节,每个节可能有独立的页眉。因此,在删除页眉后,需要检查文档的每个部分以确保没有遗漏。
三、Google Docs中的页眉删除方法
Google Docs是一款基于云端的文档处理工具,其页眉删除操作相对简单:
1. 打开Google Docs文档:
使用Google账户登录后,打开包含页眉的文档。
2. 进入页眉编辑模式:
双击页面顶部的页眉区域,或点击顶部工具栏中的“插入”菜单,选择“页眉和页脚”,然后切换到“页眉”选项卡。
3. 删除页眉内容:
在页眉编辑模式下,选中页眉中的所有内容,并按“Delete”键进行删除。
4. 退出页眉编辑模式:
完成编辑后,点击页面底部的“完成”按钮,或点击文档正文区域以退出页眉编辑模式。
5. 检查文档:
由于Google Docs不支持文档分节功能,因此通常只需检查一次即可确保页眉已被完全删除。
四、LibreOffice Writer中的页眉删除方法
LibreOffice Writer是一款开源的文档处理软件,其页眉删除步骤与上述软件略有不同:
1. 打开LibreOffice Writer文档:
启动LibreOffice Writer后,打开需要删除页眉的文档。
2. 进入页眉编辑模式:
双击页面顶部的页眉区域,或通过“插入”菜单选择“页眉和页脚”选项,进入页眉编辑状态。
3. 删除页眉内容:
在页眉编辑模式下,选中所有内容并按“Delete”键进行删除。注意检查是否有隐藏的格式或样式。
4. 应用更改并退出编辑模式:
完成编辑后,点击“关闭页眉和页脚”按钮(通常位于页面底部的状态栏中),或双击文档正文区域以退出页眉编辑模式。
5. 检查文档:
与Word和WPS类似,LibreOffice Writer文档也可能包含多个节。
- 上一篇: 如何快速开通支付宝商家收款二维码
- 下一篇: 微信密码更改步骤指南
-
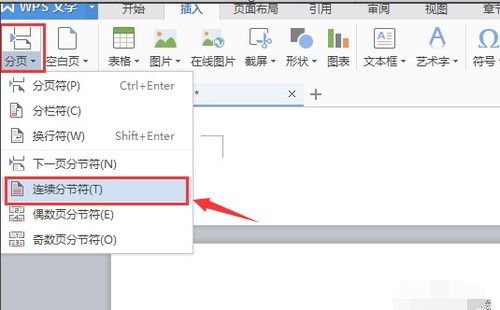 如何在Word中快速删除页眉?资讯攻略11-07
如何在Word中快速删除页眉?资讯攻略11-07 -
 Word中如何删除和设置页眉页脚?资讯攻略11-07
Word中如何删除和设置页眉页脚?资讯攻略11-07 -
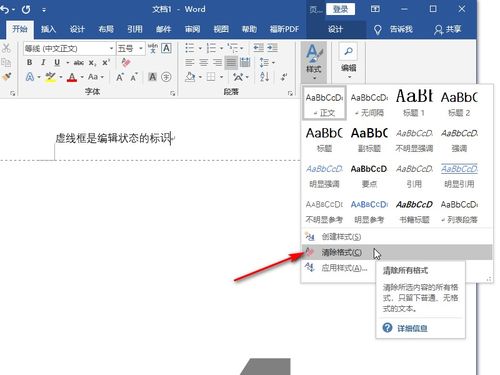 Word文档中怎样删除页眉?资讯攻略12-03
Word文档中怎样删除页眉?资讯攻略12-03 -
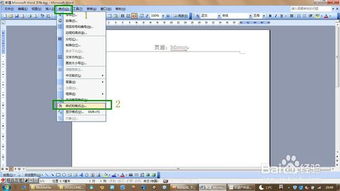 轻松学会:如何快速删除页眉资讯攻略12-04
轻松学会:如何快速删除页眉资讯攻略12-04 -
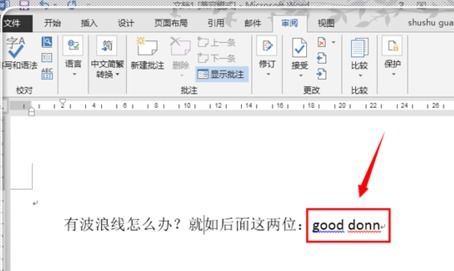 如何轻松删除Word文档中的页眉资讯攻略11-22
如何轻松删除Word文档中的页眉资讯攻略11-22 -
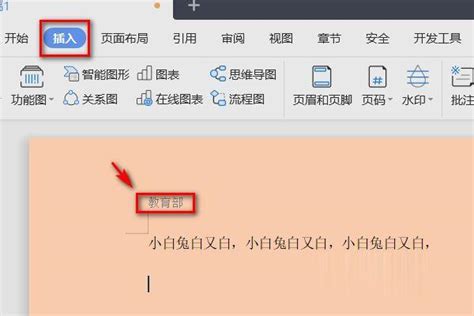 WPS如何快速删除页眉资讯攻略11-08
WPS如何快速删除页眉资讯攻略11-08