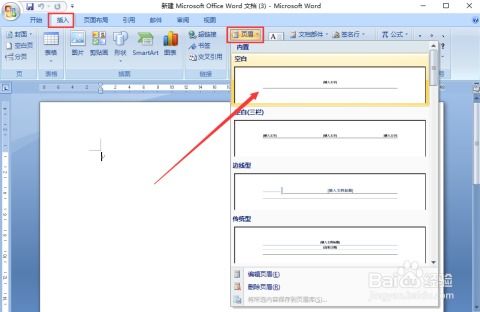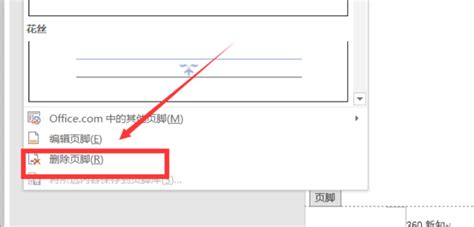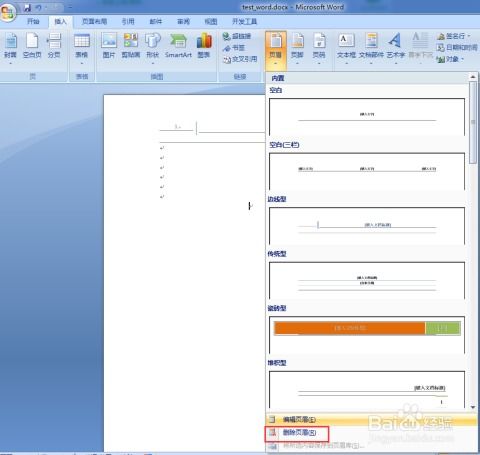Word中如何删除和设置页眉页脚?
在处理Word文档时,页眉和页脚的设置与删除是常见的需求。无论是出于专业文档的要求,还是个人文档的美观性,掌握这些技巧都至关重要。下面,我们就来详细探讨一下如何在Word中删除页眉页脚,以及如何设置页眉页脚。

首先,我们来看看如何删除Word中的页眉页脚。在Word中,页眉和页脚通常是文档模板的一部分,它们包含了文档的标题、页码、日期等信息。但是,有时候我们并不需要这些信息,特别是在编辑个人文档或者进行文档排版时。在这种情况下,我们就需要删除页眉页脚。
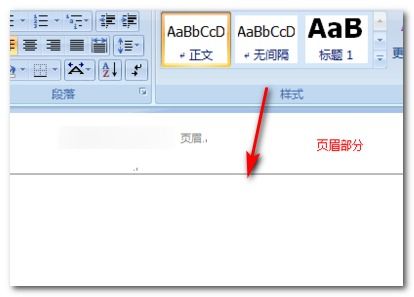
删除页眉页脚的方法很简单。首先,你需要打开Word文档,然后找到“视图”菜单。在“视图”菜单中,选择“页眉和页脚”选项。这样,你就可以看到文档中的页眉和页脚区域了。接下来,你只需要选中页眉或页脚中的内容,然后按删除键(Delete)就可以将其删除了。如果你想要删除整个页眉或页脚区域,你可以在选中内容后,点击“关闭页眉和页脚”按钮,这样Word就会自动删除整个页眉或页脚区域了。

当然,有时候你可能会遇到一些特殊情况,比如页眉或页脚中包含了复杂的格式或者图片等,这时候删除起来可能会稍微麻烦一些。但是,只要你掌握了正确的方法,这些都不是问题。对于复杂的格式,你可以先选中页眉或页脚中的内容,然后使用Word的格式清除工具将其格式清除掉,然后再按删除键删除内容。对于图片等对象,你可以先选中对象,然后按删除键删除它。

接下来,我们来看看如何设置Word中的页眉页脚。设置页眉页脚是Word文档排版中的重要环节,它可以帮助我们更好地展示文档的结构和内容。在设置页眉页脚时,我们需要考虑的因素包括文档的标题、页码、日期、作者等信息。
首先,我们需要打开Word文档,并找到“视图”菜单中的“页眉和页脚”选项。然后,我们就可以在页眉和页脚区域中输入我们需要的信息了。比如,我们可以在页眉中输入文档的标题和作者信息,在页脚中输入页码和日期信息。
在输入信息时,我们需要注意一些细节。比如,文档的标题应该放在页眉的中央位置,作者信息应该放在标题的右侧或者下方。页码通常放在页脚的中央位置,日期可以放在页脚的左侧或者右侧。当然,这些位置并不是固定的,你可以根据自己的需要进行调整。
此外,Word还提供了一些格式设置工具,可以帮助我们更好地设置页眉页脚的格式。比如,我们可以使用字体设置工具来设置标题、页码和日期的字体、字号和颜色等属性。我们还可以使用段落设置工具来设置标题、页码和日期的对齐方式、行距和段间距等属性。这些工具可以帮助我们更好地控制页眉页脚的格式,使其更加美观和易读。
除了基本的文本信息外,我们还可以在页眉页脚中插入一些其他元素,比如图片、表格和文本框等。这些元素可以帮助我们更好地展示文档的内容和结构。比如,我们可以在页眉中插入一张与文档主题相关的图片,或者在页脚中插入一个表格来展示文档的章节信息。
当然,在设置页眉页脚时,我们还需要注意一些常见问题。比如,有时候我们可能会遇到页码不连续的问题。这通常是因为我们在文档中插入了分节符或者更改了页面的设置导致的。在这种情况下,我们需要检查文档的页面设置和分节符设置,确保它们正确无误。然后,我们可以重新插入页码并设置其起始页码和格式等属性。
另外,有时候我们可能需要在文档中设置不同的页眉或页脚样式。比如,在文档的前几页使用一种样式,在后面的页中使用另一种样式。这通常是因为文档的结构和内容不同导致的。在这种情况下,我们可以使用Word的分节功能来将文档分成不同的部分,并为每个部分设置不同的页眉或页脚样式。
最后,我们需要注意一下Word版本之间的差异。虽然不同版本的Word在页眉页脚设置方面的大致步骤是相同的,但是一些细节和工具可能会有所不同。因此,在使用不同版本的Word时,我们需要仔细阅读相关的帮助文档或者参考书籍来掌握其使用方法。
总之,删除和设置Word中的页眉页脚是文档排版中的重要环节。通过掌握正确的方法和技巧,我们可以更好地展示文档的结构和内容,使其更加美观和易读。同时,我们也需要注意一些常见问题和不同版本之间的差异,以确保我们的文档排版工作顺利进行。
- 上一篇: 缅甸玉有哪些分类?
- 下一篇: 2024年免费获取爱奇艺会员共享CDK兑换码的方法揭秘
-
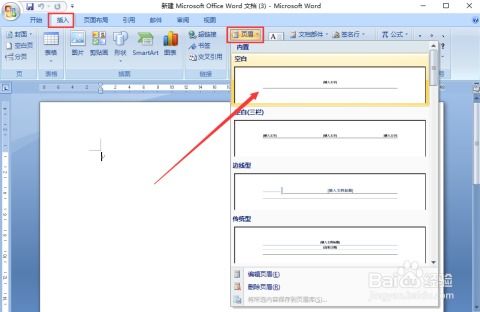 如何一键快速删除Word中的页眉和页脚资讯攻略12-04
如何一键快速删除Word中的页眉和页脚资讯攻略12-04 -
 轻松掌握:一键删除Word文档中的页眉页脚技巧资讯攻略12-04
轻松掌握:一键删除Word文档中的页眉页脚技巧资讯攻略12-04 -
 如何删除Word文档中的页眉和页脚资讯攻略11-19
如何删除Word文档中的页眉和页脚资讯攻略11-19 -
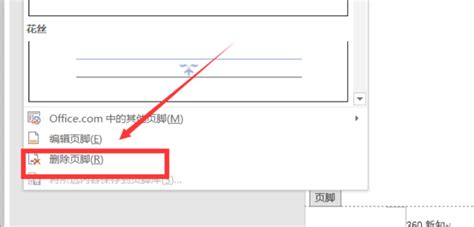 如何在Word文档中删除页眉和页脚?资讯攻略11-12
如何在Word文档中删除页眉和页脚?资讯攻略11-12 -
 如何轻松删除Word文档中的页眉和页脚资讯攻略11-18
如何轻松删除Word文档中的页眉和页脚资讯攻略11-18 -
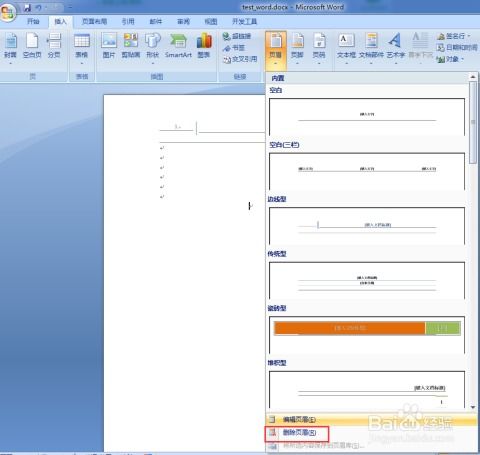 如何删除文档中的页眉和页脚?资讯攻略11-11
如何删除文档中的页眉和页脚?资讯攻略11-11