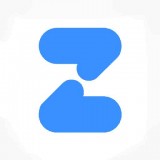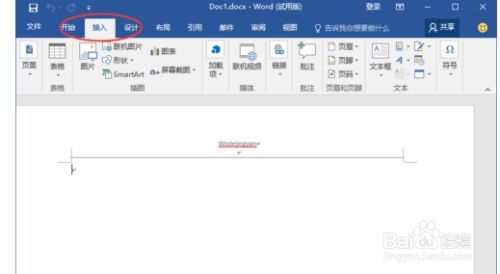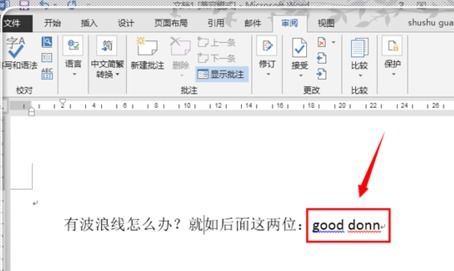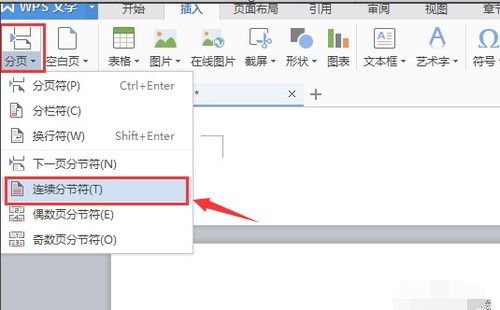Word文档中怎样删除页眉?
在Word文档中,页眉是用于在页面顶部添加标题、页码、日期或其他信息的重要部分。然而,在某些情况下,我们可能不再需要这些页眉信息,并希望将其删除。无论你是Word的新手还是有一定经验的用户,了解如何正确删除页眉都是一项非常实用的技能。本文将详细介绍在Microsoft Word中删除页眉的多种方法,以及如何处理删除页眉后可能出现的一些常见问题。
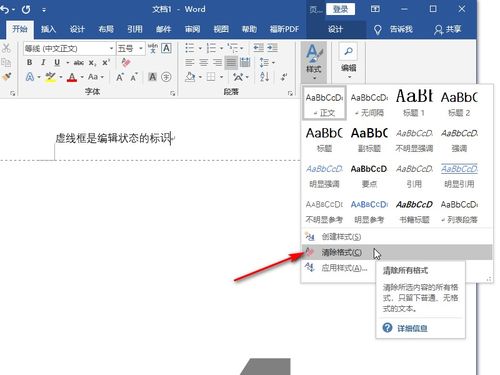
首先,我们需要打开包含页眉的Word文档。双击文档的顶部区域,或者通过“插入”选项卡中的“页眉”按钮进入页眉编辑模式。进入编辑模式后,你会看到页眉区域变为可编辑状态,同时Word的功能区也会出现与页眉编辑相关的选项。
方法一:直接删除页眉内容
最简单的方法是直接删除页眉中的内容。进入页眉编辑模式后,你可以像编辑普通文本一样选择并删除页眉中的文字、图片或其他元素。如果你只想删除文字,只需用鼠标选中文字并按Delete键即可。如果页眉中包含图片或其他对象,你可以单击选中它们,然后按Delete键删除。
方法二:通过“页眉和页脚工具”删除页眉
除了直接删除内容外,你还可以通过Word的“页眉和页脚工具”来删除整个页眉区域。在页眉编辑模式下,点击功能区中的“页眉和页脚工具”选项卡(这个选项卡通常在进入页眉编辑模式后自动出现)。在这个选项卡中,你会看到一个“页眉”按钮,旁边通常有一个下拉箭头。点击下拉箭头,会弹出一个菜单,其中包含了多个与页眉相关的选项。
在这个菜单中,寻找一个名为“删除页眉”或类似名称的选项(具体名称可能因Word版本而异)。点击这个选项,Word会自动删除整个页眉区域,包括其中的所有内容和格式设置。
方法三:通过“样式”窗格删除页眉
有时候,页眉可能使用了特定的样式,这可能会导致删除页眉时遇到一些困难。在这种情况下,你可以通过Word的“样式”窗格来删除页眉。首先,确保你处于页眉编辑模式。然后,点击功能区中的“开始”选项卡,找到“样式”组中的“样式窗格”按钮(通常是一个带有下拉箭头的图标)。
点击“样式窗格”按钮,会弹出一个显示文档中所有样式的窗格。在这个窗格中,找到与页眉相关的样式(通常名称中会包含“页眉”字样)。右键点击这个样式,然后选择“从样式库中删除”或类似选项。这将删除该样式,并可能导致应用了该样式的页眉内容被移除。
方法四:通过“节”来删除页眉
如果你的文档包含了多个节,并且每个节都有不同的页眉,那么你可能需要分别删除每个节的页眉。首先,确保你处于页眉编辑模式。然后,查看Word的底部状态栏或功能区中的“导航窗格”,以找到文档中的节分隔符。
一旦你找到了节分隔符,你可以双击它所在的页面顶部以进入该节的页眉编辑模式。然后,按照上述方法之一删除该节的页眉。重复这个过程,直到你删除了文档中所有节的页眉。
处理删除页眉后的常见问题
在删除页眉后,你可能会遇到一些常见问题,如空白行、额外的页边距或页码问题。以下是一些解决这些问题的建议:
1. 空白行:有时在删除页眉后,页面顶部会留下一行或多行空白。这通常是由于页眉区域的高度设置导致的。你可以通过调整页面边距或段落设置来消除这些空白行。在“页面布局”选项卡中,找到“边距”或“段落”组中的相关选项进行调整。
2. 额外的页边距:删除页眉后,文档的页边距可能会发生变化。如果你希望恢复原始的页边距设置,可以在“页面布局”选项卡中找到“页边距”选项,并选择一个预设的页边距设置或自定义页边距。
3. 页码问题:如果你的文档包含页码,并且页码位于页眉中,那么在删除页眉后,页码可能会消失或位置不正确。要重新添加或调整页码,你可以转到“插入”选项卡中的“页码”按钮,并选择一个适合你的文档的页码位置。
4. 文档格式变化:在删除页眉后,文档的格式可能会发生变化,特别是如果页眉中包含了复杂的格式设置或样式。在这种情况下,你可能需要手动调整文档的格式以恢复原始外观。
总结
删除Word文档中的页眉是一个相对简单的过程,但具体步骤可能因Word版本和文档结构而异。通过本文介绍的多种方法,你应该能够轻松删除文档中的页眉,并解决删除后可能出现的一些常见问题。无论你是Word的新手还是有一定经验的用户,掌握这些技巧都将帮助你更高效地编辑和格式化你的文档。
在编辑Word文档时,记住始终保持文档的备份,特别是在进行重大更改之前。这样,如果出现问题或你不满意更改的结果,你可以轻松地恢复到原始版本。此外,定期保存你的工作也是一个好习惯,以避免因意外情况(如程序崩溃或电源故障)而丢失数据。
- 上一篇: 重庆市民必看:一键解锁!市政府APP申请边境通行证全攻略
- 下一篇: 如何查看支付宝年账单?
-
 Word中如何删除和设置页眉页脚?资讯攻略11-07
Word中如何删除和设置页眉页脚?资讯攻略11-07 -
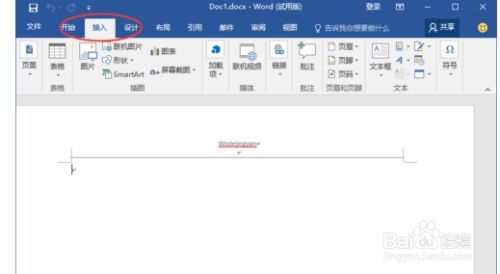 轻松学会:Word文档中页眉的快速删除法资讯攻略11-20
轻松学会:Word文档中页眉的快速删除法资讯攻略11-20 -
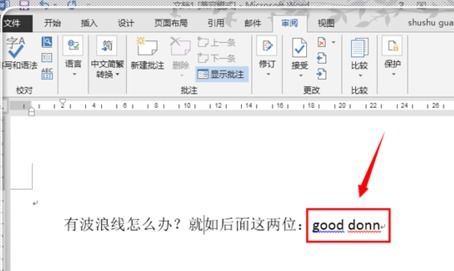 如何轻松删除Word文档中的页眉资讯攻略11-22
如何轻松删除Word文档中的页眉资讯攻略11-22 -
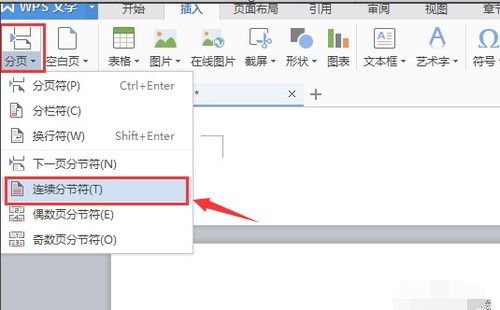 如何在Word中快速删除页眉?资讯攻略11-07
如何在Word中快速删除页眉?资讯攻略11-07 -
 如何删除Word文档中的页眉和页脚资讯攻略11-19
如何删除Word文档中的页眉和页脚资讯攻略11-19 -
 轻松掌握:一键删除Word文档中的页眉页脚技巧资讯攻略12-04
轻松掌握:一键删除Word文档中的页眉页脚技巧资讯攻略12-04