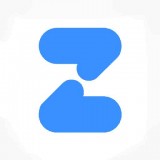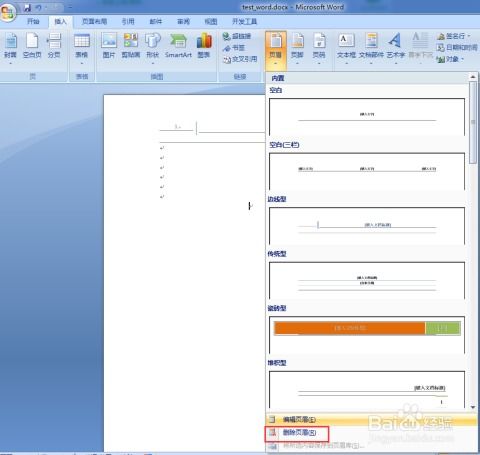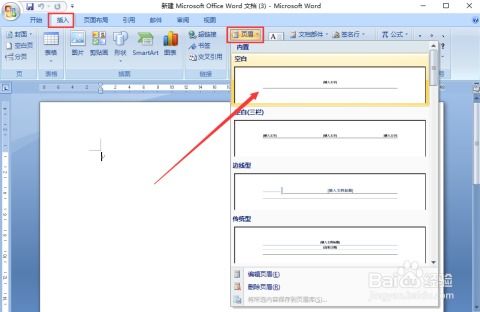如何在Word文档中删除页眉和页脚?
想要让你的Word文档看起来更加专业和整洁?那么,删除那些不必要的页眉和页脚就显得尤为重要了。无论是撰写学术论文、制作商业报告,还是编辑个人简历,一个清爽的页面布局总能给人留下良好的第一印象。但是,许多人在面对Word文档中的页眉和页脚时,往往感到无从下手,甚至会因为操作不当而破坏了整个文档的格式。别担心,今天我们就来详细讲解一下,如何在Word文档中轻松删除页眉和页脚,让你的文档焕然一新!
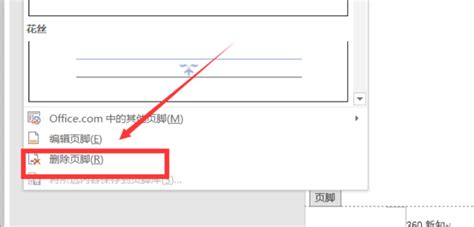
首先,我们需要明确一点:在Word中,页眉和页脚是页面布局的重要组成部分,它们通常用于显示文档的标题、页码、日期等信息。然而,并不是所有的文档都需要这些额外的信息。特别是在一些正式的文档中,过多的页眉和页脚反而会成为干扰,影响读者的阅读体验。因此,学会删除页眉和页脚,是每位Word文档编辑者必须掌握的技能。

一、认识页眉和页脚
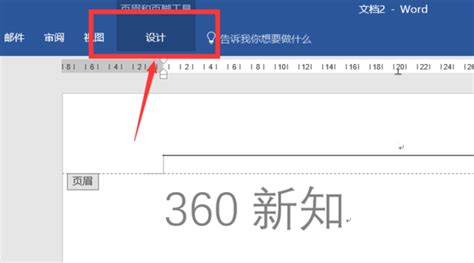
在开始删除页眉和页脚之前,我们首先需要了解它们的位置和功能。在Word文档中,页眉通常位于页面的顶部,而页脚则位于页面的底部。你可以通过双击页面的顶部或底部区域,进入页眉或页脚的编辑状态。在这个状态下,你可以看到页眉或页脚中的所有内容,包括文字、图片、页码等。

二、删除页眉

1. 进入页眉编辑状态:首先,我们需要进入页眉的编辑状态。这可以通过双击页面的顶部区域来实现。当你看到光标在页眉中闪烁时,就说明你已经成功进入了页眉的编辑状态。
2. 选中并删除内容:接下来,你需要选中页眉中的所有内容。这可以通过按下Ctrl+A快捷键(全选)来完成,也可以手动拖动鼠标进行选中。选中内容后,按下Delete键或Backspace键,就可以将页眉中的内容全部删除了。
3. 退出页眉编辑状态:删除完页眉中的内容后,你需要退出页眉的编辑状态。这可以通过点击“关闭页眉和页脚”按钮(通常位于页面顶部的工具栏中)来实现。退出编辑状态后,你会看到页面的顶部区域已经变得空白,这说明你已经成功删除了页眉。
三、删除页脚
删除页脚的过程与删除页眉的过程非常相似,只需要将上述步骤中的“页眉”替换为“页脚”即可。
1. 进入页脚编辑状态:双击页面的底部区域,进入页脚的编辑状态。
2. 选中并删除内容:选中页脚中的所有内容,并按下Delete键或Backspace键进行删除。
3. 退出页脚编辑状态:点击“关闭页眉和页脚”按钮,退出页脚的编辑状态。此时,你会看到页面的底部区域已经变得空白,说明你已经成功删除了页脚。
四、处理特殊情况
在删除页眉和页脚的过程中,你可能会遇到一些特殊情况,比如:
1. 页眉或页脚中包含分节符:有时,文档的页眉或页脚中可能包含分节符,这使得删除变得复杂。在这种情况下,你需要先显示文档的分节符(通过点击“开始”选项卡中的“段落”组中的“显示/隐藏编辑标记”按钮),然后找到并删除分节符,最后再删除页眉或页脚中的内容。
2. 页眉或页脚中有顽固的空白区域:有时,即使你已经删除了页眉或页脚中的所有内容,但页面上仍然会显示一个空白的区域。这通常是由于页眉或页脚的边距设置不当导致的。在这种情况下,你需要调整页面的边距设置(通过点击“布局”选项卡中的“页边距”按钮),或者手动拖动页面顶部的边界线来调整页眉或页脚的高度。
3. 多个页眉或页脚需要删除:如果你的文档包含多个页眉或页脚(例如,不同的章节使用了不同的页眉),你需要逐个进入每个页眉或页脚的编辑状态,并重复上述删除步骤。
五、小贴士
1. 备份文档:在进行任何删除操作之前,最好先备份你的文档。这样,即使你不小心删除了重要的内容或破坏了文档的格式,也可以通过恢复备份来找回原始文档。
2. 使用样式和主题:为了避免手动删除页眉和页脚的繁琐过程,你可以在创建文档时使用Word提供的样式和主题功能。这样,你可以通过更改样式或主题来快速调整文档的格式,而无需手动删除页眉和页脚。
3. 学习快捷键:掌握一些常用的快捷键可以大大提高你的工作效率。例如,Ctrl+A(全选)、Ctrl+Z(撤销)、Ctrl+S(保存)等快捷键在删除页眉和页脚的过程中都非常有用。
总之,删除Word文档中的页眉和页脚并不是一件难事。只要你掌握了正确的方法和技巧,就可以轻松应对各种复杂的页面布局问题。希望本文能够帮助你更好地掌握这一技能,让你的文档更加专业和整洁!
- 上一篇: 揭秘仙人掌:独特魅力与惊人功效
- 下一篇: 如何向微博关注的用户发送私信
-
 如何删除Word文档中的页眉和页脚资讯攻略11-19
如何删除Word文档中的页眉和页脚资讯攻略11-19 -
 如何轻松删除Word文档中的页眉和页脚资讯攻略11-18
如何轻松删除Word文档中的页眉和页脚资讯攻略11-18 -
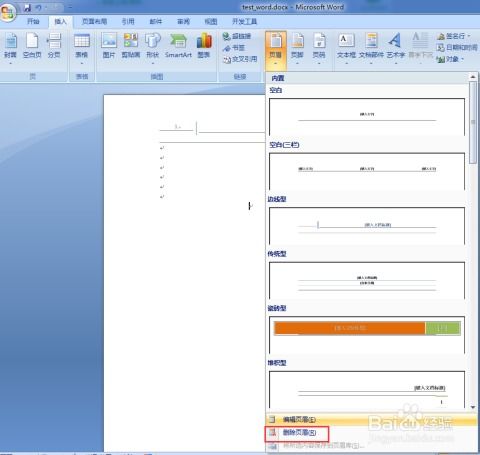 如何删除文档中的页眉和页脚?资讯攻略11-11
如何删除文档中的页眉和页脚?资讯攻略11-11 -
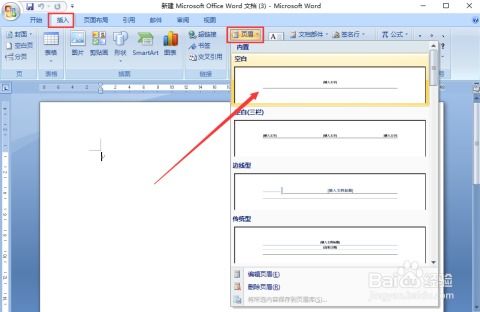 如何一键快速删除Word中的页眉和页脚资讯攻略12-04
如何一键快速删除Word中的页眉和页脚资讯攻略12-04 -
 如何移除Word文档中的页眉和页脚资讯攻略11-11
如何移除Word文档中的页眉和页脚资讯攻略11-11 -
 Word中如何删除和设置页眉页脚?资讯攻略11-07
Word中如何删除和设置页眉页脚?资讯攻略11-07