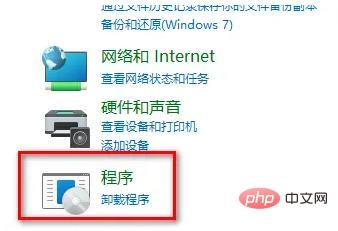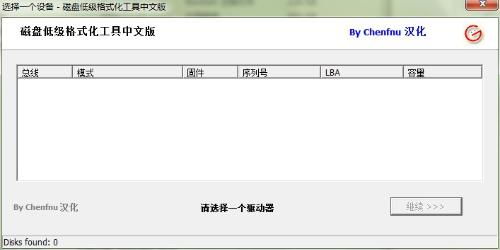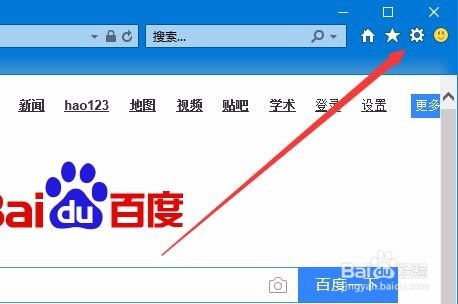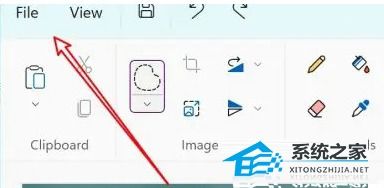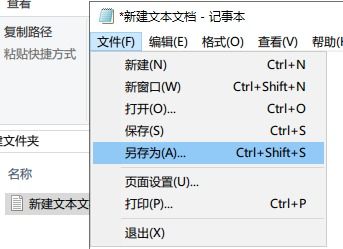轻松掌握:如何检查和启用Windows 11的TPM 2.0功能
如何检查和启用Windows 11的TPM 2.0

在现代计算机系统中,安全性和数据保护能力至关重要。随着Windows 11的推出,微软提高了系统安全标准,TPM(Trusted Platform Module,受信任的平台模块)2.0成为了安装和升级Windows 11的重要要求之一。TPM 2.0是一种硬件级别的安全技术,它提供了基于硬件的隔离和加密,有助于结合Windows 11系统的安全特性以应对威胁,保护个人信息。本文将详细介绍如何检查和启用Windows 11的TPM 2.0。

检查TPM 2.0状态
第一步,打开“运行”窗口。你可以通过按下键盘上的Win+R组合键来实现这一点。在打开的“运行”对话框中,输入`tpm.msc`,然后按确定或回车。这将打开“本地计算机上受信任的平台模块(TPM)管理”窗口。

在“TPM管理”窗口中,你可以看到TPM的状态。如果TPM已就绪并可以使用,在状态栏会显示相关信息。你还可以查看TPM模块对应的规范版本,以确认是否支持TPM 2.0。如果你的电脑支持TPM 2.0,它通常会在右下角显示对应的版本号。

如果你看到一条消息提示“在此计算机上找不到兼容的受信任的平台模块(TPM)”,这意味着你的电脑可能没有安装TPM模块,或者TPM模块未启用。你需要确认你的计算机是否具有TPM 1.2或更高版本,并且已在BIOS中启用了TPM。
另一种检查TPM 2.0的方法是使用设备管理器。按下Win+X组合键,或者在开始菜单上右键点击,选择“设备管理器”。在设备管理器的窗口中,展开“安全设备”部分。如果你看到了“受信任的平台模块 2.0”,那就说明你的电脑支持TPM 2.0。
启用TPM 2.0
如果你的电脑支持TPM 2.0但尚未启用,你需要进入计算机的BIOS设置进行启用。不同品牌和型号的电脑进入BIOS设置的方法可能有所不同,但通常是在开机时按特定键(如Del、F2、F10等)进入。
英特尔平台(PTT)
对于英特尔平台的电脑,TPM在BIOS中通常被称为PTT(Platform Trust Technology)。以下是在英特尔平台上启用TPM 2.0的步骤:
1. 重启电脑:在开机时连续敲击键盘上的Del键(或其他进入BIOS的键),进入BIOS设置界面。
2. 进入高级模式:点击“Advanced Mode”或者按F7键,找到“Advanced”选项。
3. 找到PTT设置:在“Advanced”选项中,找到并进入“Security”选项卡。在这里,你应该能够找到“Intel Platform Trust Technology (PTT)”设置。
4. 启用PTT:将PTT设置为“Enabled”。
5. 保存并退出:按下F10键保存设置并退出BIOS。
AMD平台(fTPM)
对于AMD平台的电脑,TPM在BIOS中通常被称为fTPM(Firmware Trusted Platform Module)。以下是在AMD平台上启用TPM 2.0的步骤:
1. 重启电脑:在开机时连续敲击键盘上的Del键(或其他进入BIOS的键),进入BIOS设置界面。
2. 进入高级模式:点击“Advanced Mode”或者按F7键,找到“Advanced”选项。
3. 找到fTPM设置:在“Advanced”选项中,找到“AMD fTPM configuration”。
4. 启用fTPM:将“Selects TPM device”设置为“Enable Firmware TPM”。
5. 保存并退出:在弹出的窗口中选择“OK”,然后按下F10键保存设置并退出BIOS。
其他品牌电脑
如果你使用的是OEM品牌电脑(如戴尔、惠普、联想等),通常这些电脑的BIOS设置相对简单,且TPM功能可能默认开启。如果你的TPM未开启,你可以参考上述英特尔或AMD平台的步骤,进入BIOS设置并启用TPM。
需要注意的是,不同品牌和型号的电脑可能具有不同的BIOS界面和设置选项。如果你的电脑在BIOS中没有找到TTM相关的设置,建议查阅电脑的用户手册或在线支持文档,以获取更具体的指导。
TPM 2.0的重要性
Windows 11要求TPM 2.0,主要是为了提升系统的安全性和数据保护能力。TPM 2.0提供了以下安全功能:
1. 安全加密和身份验证:TPM 2.0可以进行密钥计算和加密存储,帮助Windows实现设备加密、高级BitLocker加密等安全特性。
2. 防止非法访问:通过存储和管理BIOS开机密码以及硬盘密码,TPM安全芯片可以防止非法用户访问。
3. 系统完整性保护:TPM利用平台配置寄存器(PCR)机制来记录系统的状态,确保系统在软件和硬件未被篡改的情况下启动。
4. 安全启动和远程认证:TPM 2.0支持安全启动和远程认证,这些功能在Windows 11中被用来增强系统的整体安全性。
5. 对抗恶意软件攻击:微软的安全研究人员发现,利用硬件固件漏洞攻击系统的行为正在增加,TPM 2.0芯片可以帮助抵御这类攻击。
总结
TPM 2.0是Windows 11系统安全性和数据保护的重要组成部分。通过本文介绍的方法,你可以轻松检查和启用你的电脑上的TPM 2.0功能。如果你的电脑不支持TPM 2.0,你可能需要考虑升级你的硬件或寻求专业帮助来满足Windows 11的安全要求。
在启用TPM 2.0之前,请确保你已经备份了所有重要数据,并熟悉你的电脑品牌和型号的BIOS设置。如果你在操作过程中遇到任何问题,建议查阅电脑的用户手册或联系制造商的技术支持部门以获取帮助。
通过以上步骤,你将能够为你的Windows 11系统提供更高级别的安全性和数据保护,从而确保你的个人信息和计算机系统的安全。
- 上一篇: Q&A:如何轻松掌握绘制‘萌系小玉兔’简笔画技巧?
- 下一篇: 如何查询中国移动手机流量
-
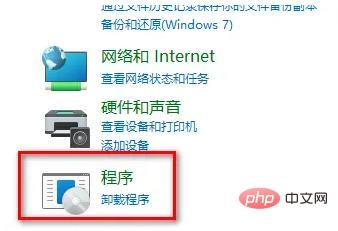 轻松解决Win11系统0x80004005无法访问共享问题的方法资讯攻略12-07
轻松解决Win11系统0x80004005无法访问共享问题的方法资讯攻略12-07 -
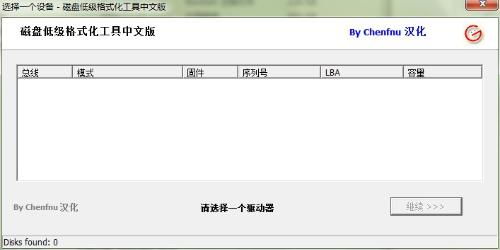 轻松解决Win11硬盘无法格式化的烦恼!资讯攻略11-06
轻松解决Win11硬盘无法格式化的烦恼!资讯攻略11-06 -
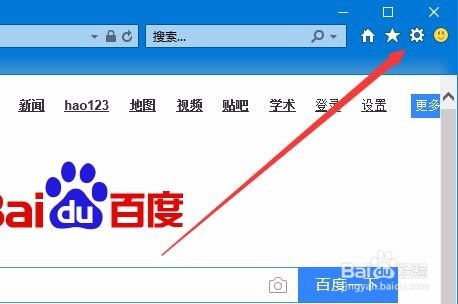 如何启用IE11的InPrivate模式进行隐私浏览资讯攻略11-26
如何启用IE11的InPrivate模式进行隐私浏览资讯攻略11-26 -
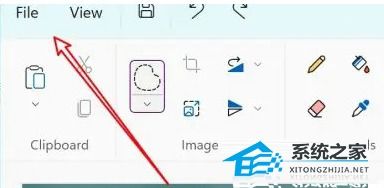 掌握Win11画图工具:轻松玩转创意绘图资讯攻略11-11
掌握Win11画图工具:轻松玩转创意绘图资讯攻略11-11 -
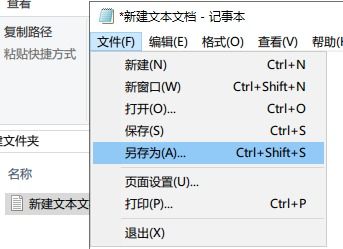 掌握技巧:在Windows11中轻松创建BAT文件资讯攻略11-28
掌握技巧:在Windows11中轻松创建BAT文件资讯攻略11-28 -
 如何快速打开设备管理器资讯攻略11-02
如何快速打开设备管理器资讯攻略11-02