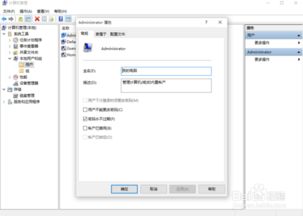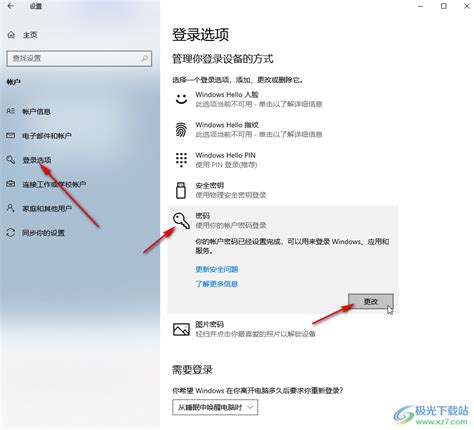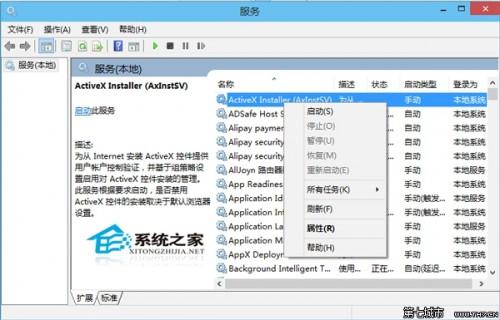Win 10下轻松打开ODBC数据源的3大实用方法
在Win 10中打开ODBC 数据源的三种方法
在Windows 10操作系统中,ODBC(Open Database Connectivity)数据源是一个重要的组件,它允许应用程序与数据库进行连接和通信。ODBC提供了一种标准化的接口,使得应用程序可以访问不同类型的数据库,而无需关心底层数据库的具体实现。本文将介绍在Windows 10中打开ODBC数据源的三种方法,帮助用户快速配置和管理ODBC数据源。

方法一:通过“控制面板”打开ODBC数据源
1. 打开控制面板

首先,点击屏幕左下角的“开始”按钮,然后在弹出的菜单中选择“设置”图标(齿轮形状)。在Windows设置界面中,点击“系统”选项,然后选择左侧的“关于”标签。在“相关设置”部分,点击“系统信息”下的“高级系统设置”。在弹出的“系统属性”窗口中,点击“高级”选项卡下的“环境变量”按钮。在新弹出的窗口中,点击底部的“系统属性”链接(可能需要管理员权限)。最后,在系统属性窗口中,点击左侧的“高级”选项卡,然后点击“控制面板”下的“打开控制面板主页”链接。
或者,你也可以直接通过搜索框打开控制面板。在任务栏的搜索框中输入“控制面板”,然后选择搜索结果中的“控制面板”应用。
2. 进入ODBC数据源管理器
在控制面板中,选择“管理工具”选项(可能需要将控制面板的视图更改为“大图标”或“小图标”才能看到该选项)。在管理工具列表中,双击“ODBC数据源(32位)”或“ODBC数据源(64位)”,具体取决于你的应用程序是32位还是64位。
3. 配置ODBC数据源
ODBC数据源管理器窗口将打开,显示两个选项卡:“用户DSN”和“系统DSN”。
用户DSN:仅对当前用户可用的数据源。如果你希望只有特定用户可以访问某个数据源,请选择此选项。
系统DSN:对所有用户可用的数据源。如果你希望所有用户都能访问某个数据源,请选择此选项。
选择适当的选项卡后,点击右侧的“添加”按钮。在弹出的“创建新数据源”窗口中,选择你要添加的数据源驱动程序,然后点击“完成”按钮。接下来,根据驱动程序的要求填写数据源名称(DSN)、描述和其他必要的配置信息。配置完成后,点击“确定”按钮保存设置。
方法二:通过命令提示符打开ODBC数据源
1. 打开命令提示符
按下键盘上的“Win + R”组合键,打开“运行”对话框。在对话框中输入“cmd”,然后点击“确定”按钮或按下回车键,以管理员身份打开命令提示符。
2. 使用ODBCCONF命令
ODBCCONF是一个命令行工具,用于配置ODBC数据源。你可以使用它来列出、添加、删除或修改ODBC数据源。以下是一些常用的ODBCCONF命令示例:
列出所有数据源:
```shell
odbcconf /Ls
```
添加数据源(需要指定DSN名称、驱动程序和其他参数):
```shell
odbcconf /A {CONFIGDSN|USERDSN|SYSTEMDSN} "DSN_NAME" "DRIVER_NAME" [ATTR=VALUE ...]
```
例如,添加一个名为“MyDSN”的系统数据源,使用“SQL Server”驱动程序:
```shell
odbcconf /A {SYSTEMDSN} "MyDSN" "SQL Server" "Server=myServerAddress;Database=myDataBase;Trusted_Connection=yes;"
```
删除数据源:
```shell
odbcconf /D {CONFIGDSN|USERDSN|SYSTEMDSN} "DSN_NAME"
```
例如,删除名为“MyDSN”的系统数据源:
```shell
odbcconf /D {SYSTEMDSN} "MyDSN"
```
请注意,ODBCCONF命令的具体语法和参数可能因ODBC版本和驱动程序的不同而有所差异。你可以通过运行`odbcconf /?`命令来查看更多帮助信息。
方法三:通过PowerShell打开ODBC数据源
1. 打开PowerShell
按下键盘上的“Win + X”组合键,然后在弹出的菜单中选择“Windows PowerShell(管理员)”选项。或者,你也可以在任务栏的搜索框中输入“PowerShell”,然后选择搜索结果中的“Windows PowerShell”应用,并以管理员身份运行。
2. 使用PowerShell命令配置ODBC数据源
PowerShell提供了几个用于配置ODBC数据源的cmdlet,包括`Add-OdbcDsn`、`Set-OdbcDsn`和`Remove-OdbcDsn`。以下是一些常用的PowerShell命令示例:
添加ODBC数据源:
```powershell
Add-OdbcDsn -Name "MyDSN" -DsnType System -DriverName "SQL Server" -SetPropertyValue @{"Server"="myServerAddress";"Database"="myDataBase";"Trusted_Connection"="yes"}
```
修改ODBC数据源(需要先添加数据源,然后使用Set-OdbcDsn修改其属性):
```powershell
Set-OdbcDsn -Name "MyDSN" -DsnType System -SetPropertyValue @{"Server"="newServerAddress"}
```
删除ODBC数据源:
```powershell
Remove-OdbcDsn -Name "MyDSN" -DsnType System
```
请注意,PowerShell的ODBC cmdlet在Windows的不同版本中可能有所不同。如果你的PowerShell版本不支持这些cmdlet,你可能需要安装额外的模块或更新你的Windows版本。
总结
本文介绍了在Windows 10中打开ODBC数据源的三种方法:通过“控制面板”、命令提示符和PowerShell。每种方法都有其独特的优点和适用场景。通过控制面板,你可以直观地配置和管理ODBC数据源;通过命令提示符,你可以使用ODBCCONF命令进行更高级的配置;通过PowerShell,你可以利用脚本和自动化任务来管理ODBC数据源。根据你的具体需求和偏好,选择最适合你的方法来打开和管理ODBC数据源吧!
- 上一篇: 微信置顶消息折叠,一招教你轻松取消!
- 下一篇: 智学网成绩查询方法
-
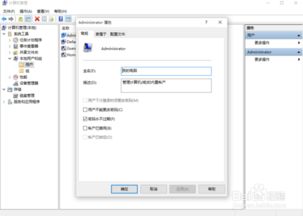 轻松掌握:如何在Win10系统中快速取消开机密码资讯攻略11-18
轻松掌握:如何在Win10系统中快速取消开机密码资讯攻略11-18 -
 轻松掌握!Win10开机登录密码取消秘籍资讯攻略12-02
轻松掌握!Win10开机登录密码取消秘籍资讯攻略12-02 -
 Win10轻松教程:如何取消开机账户密码资讯攻略11-22
Win10轻松教程:如何取消开机账户密码资讯攻略11-22 -
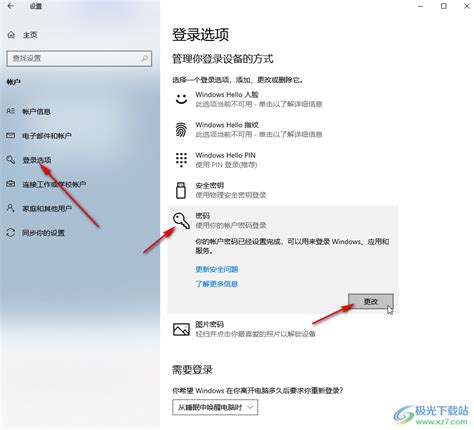 Win10如何取消开机登录密码?资讯攻略11-18
Win10如何取消开机登录密码?资讯攻略11-18 -
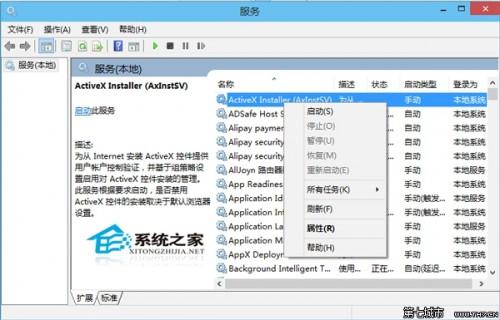 Win10轻松打开服务管理器的教程资讯攻略12-07
Win10轻松打开服务管理器的教程资讯攻略12-07 -
 Win 10下轻松掌握:用爱奇艺播放器打开视频的实用教程资讯攻略12-05
Win 10下轻松掌握:用爱奇艺播放器打开视频的实用教程资讯攻略12-05