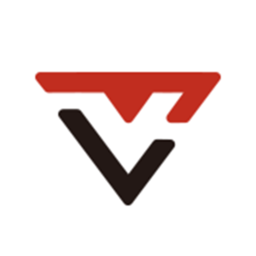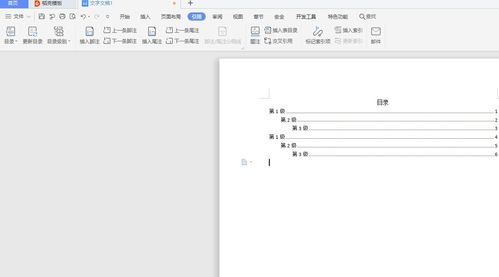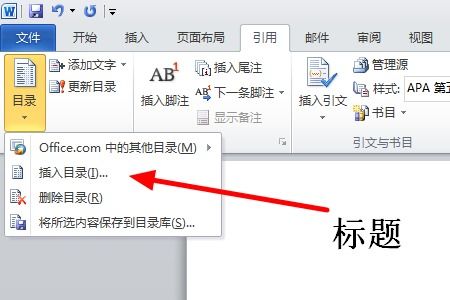Word中自动生成目录的详细步骤
在Word文档中,自动生成目录是一项非常实用的功能,它能帮助读者快速定位到文档的各个部分,极大地提升了文档的可读性和专业性。下面,我们将详细介绍如何在Word中自动生成目录,包括准备工作、插入目录、更新目录以及可能遇到的问题和解决方法,确保您能全面掌握这一技能。

一、准备工作

在生成目录之前,需要做好以下准备工作:

1. 样式设置

Word中的样式(如标题1、标题2等)是生成目录的基础。确保您的文档已经使用了适当的样式来标记各个级别的标题。
选中要设置为标题的文本。
在“开始”选项卡中,从“样式”下拉菜单中选择相应的标题样式(如“标题1”、“标题2”等)。
注意:如果文档中的标题没有使用样式,或者样式使用不一致,生成的目录将无法正确反映文档的结构。
2. 页码设置
在生成目录之前,还需要为文档添加页码。页码是目录中的一项重要内容,它指示了每个标题在文档中的位置。
切换到“插入”选项卡。
点击“页码”按钮,选择合适的页码位置和格式。
3. 确保文档结构清晰
在生成目录之前,最好先对文档进行一次全面检查,确保文档的结构清晰、逻辑连贯。如果文档中的标题层次不明确或存在混乱,生成的目录也会相应出现问题。
二、插入目录
当准备工作完成后,就可以开始插入目录了。
1. 定位光标
将光标放在文档中您希望插入目录的位置,通常是在文档的开头或摘要之后。
2. 打开目录对话框
切换到“引用”选项卡。
点击“目录”按钮。
从下拉菜单中选择“自动目录1”(或其他您喜欢的目录样式)。
3. 生成目录
选择目录样式后,Word将自动生成目录并插入到文档中。生成的目录将包含文档中所有使用样式标记的标题及其对应的页码。
三、调整目录样式
虽然Word提供了默认的目录样式,但您仍然可以根据需要对目录的样式进行调整。
1. 修改字体和大小
选中目录中的任意文本。
在“开始”选项卡中,使用字体和字号下拉菜单来修改目录的字体和大小。
2. 调整缩进和间距
选中目录中的一个标题。
右键点击选中的标题,选择“段落”选项。
在弹出的“段落”对话框中,您可以调整标题的缩进、间距等参数。
3. 自定义目录样式
如果您对默认的目录样式不满意,还可以自定义目录样式。
切换到“引用”选项卡。
点击“目录”下拉菜单中的“自定义目录”。
在弹出的“目录”对话框中,您可以设置目录的显示级别、制表符前导符等参数。
点击“选项”按钮,还可以进一步自定义每个级别的标题样式。
四、更新目录
当文档内容发生变化时(如添加、删除或移动标题),需要更新目录以反映这些变化。
1. 更新整个目录
右键点击目录中的任意位置。
从弹出的菜单中选择“更新域”。
在弹出的对话框中,选择“更新整个目录”选项。
2. 更新页码
如果文档内容没有发生大的变化,只是页码有所变动,您可以选择只更新页码。
右键点击目录中的任意位置。
从弹出的菜单中选择“更新域”。
在弹出的对话框中,选择“只更新页码”选项。
五、常见问题及解决方法
在生成和更新目录的过程中,可能会遇到一些常见问题。以下是一些常见的问题及其解决方法:
1. 目录中的标题与文档内容不匹配
这通常是因为文档中的标题没有正确使用样式标记造成的。检查文档中的标题,确保它们已经使用了正确的样式。然后,更新目录以反映这些变化。
2. 目录中的页码不正确
如果目录中的页码与文档中的页码不一致,可能是因为文档中的页码设置不正确或目录没有正确更新。检查文档的页码设置,并确保已经更新了目录。
3. 目录中的标题层次混乱
这通常是因为文档中的标题层次不明确或存在错误造成的。检查文档中的标题层次,确保它们已经按照正确的顺序进行了标记。然后,更新目录以反映这些变化。
4. 目录中的标题间距不一致
这可能是因为目录的样式设置不正确造成的。选中目录中的一个标题,右键点击并选择“段落”选项。在弹出的对话框中,调整标题的缩进、间距等参数,以确保目录中的标题间距一致。
5. 无法删除或修改目录中的某个标题
有时,您可能会发现
- 上一篇: 家常重庆乌江鱼美味做法大揭秘
- 下一篇: 9510211快速转人工服务方法
-
 WPS Word如何轻松自动生成目录资讯攻略11-23
WPS Word如何轻松自动生成目录资讯攻略11-23 -
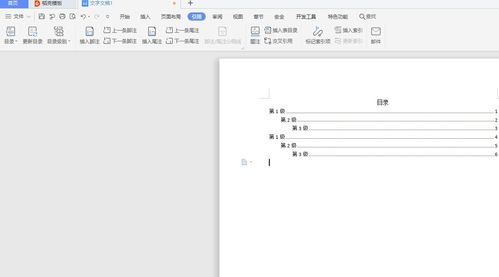 Word里轻松自动生成目录的教程资讯攻略11-10
Word里轻松自动生成目录的教程资讯攻略11-10 -
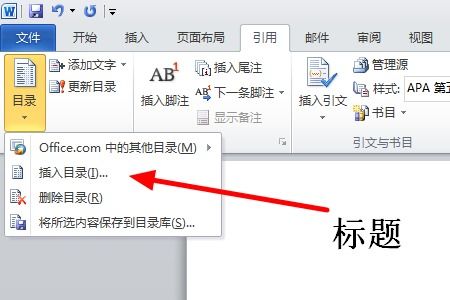 Word中轻松创建目录的实用指南资讯攻略11-21
Word中轻松创建目录的实用指南资讯攻略11-21 -
 如何在Word中自动生成目录?资讯攻略10-30
如何在Word中自动生成目录?资讯攻略10-30 -
 如何快速在Word文档中自动生成目录资讯攻略11-08
如何快速在Word文档中自动生成目录资讯攻略11-08 -
 如何轻松在Word文档中自动生成目录资讯攻略11-19
如何轻松在Word文档中自动生成目录资讯攻略11-19