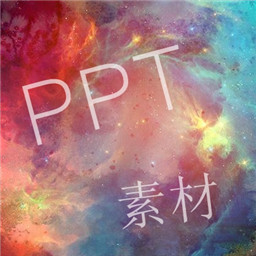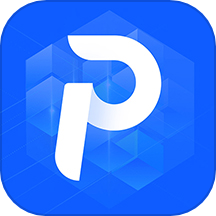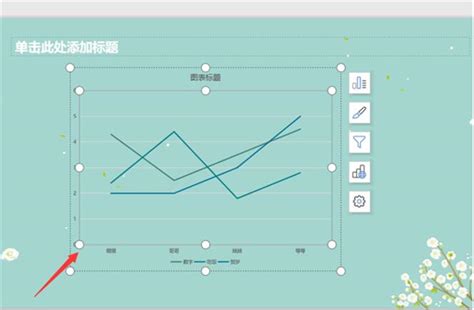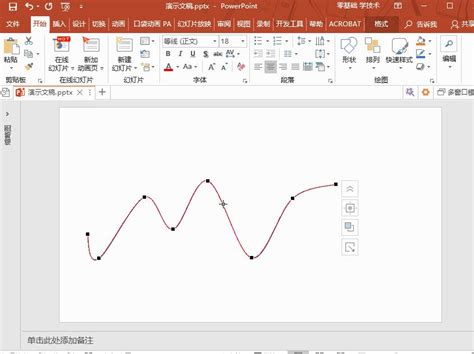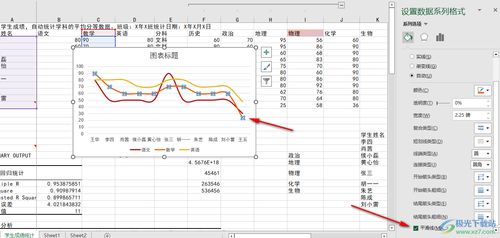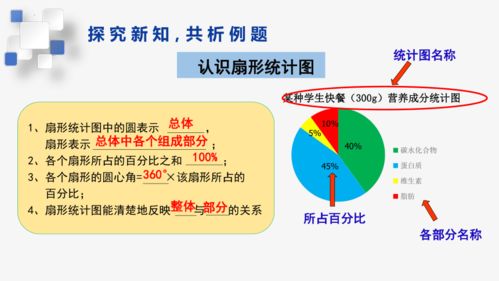怎样在PPT中制作曲线图表?
在PPT里制作曲线图的详细步骤

在制作演示文稿时,图表是一种直观、有效的展示方式,特别是当你需要展示数据的变化趋势时,曲线图(又称折线图)是一个绝佳的选择。它能够帮助观众一目了然地看到数据随时间或其他变量的变化趋势。以下是在PowerPoint中制作曲线图的详细步骤,无论你是初学者还是有一定经验的用户,都可以按照这些步骤轻松创建出专业水准的曲线图。

一、准备数据

在开始制作曲线图之前,你需要准备好展示在图表中的数据。这通常包括两个主要部分:X轴的数据(通常表示时间或类别)和Y轴的数据(表示你希望展示的具体数值)。

1. 打开PowerPoint并创建一个新的幻灯片,或者选择你想要插入曲线图的现有幻灯片。
2. 在幻灯片上找到你想要插入图表的位置,点击“插入”选项卡。
3. 在“插入”选项卡中,找到“图表”按钮并点击它。这将打开“插入图表”对话框。
二、选择曲线图类型
在“插入图表”对话框中,你会看到多种图表类型供选择。对于曲线图,你需要选择“折线图”类别中的一种。
1. 在“插入图表”对话框中,浏览左侧的图表类别列表,找到并点击“折线图”。
2. 你会看到几种不同的折线图样式,如“仅带数据标记的折线图”、“带数据标记和线条的折线图”等。选择你想要的样式,然后点击“确定”。
三、输入数据
一旦选择了曲线图类型并点击“确定”,PowerPoint会自动在幻灯片上插入一个空白的图表,并打开一个Excel数据表窗口(通常位于PowerPoint窗口的右侧或下方)。这个数据表用于输入或粘贴你的数据。
1. 在Excel数据表窗口中,确保你的数据按照正确的格式排列。第一行通常是标题行,用于描述数据列的内容(如“时间”和“销售额”)。
2. 将你的X轴数据(如时间)输入到第一列,将Y轴数据(如销售额)输入到相邻的列中。
3. 如果你已经有了现成的数据,可以直接复制并粘贴到Excel数据表窗口中。
四、调整图表
数据输入完成后,PowerPoint会根据你提供的数据自动生成曲线图。但你可能还需要进行一些调整,以确保图表符合你的演示需求。
1. 修改图表标题和轴标签:点击图表中的标题或轴标签,然后直接在文本框中输入新的文本。你可以修改图表的总体标题、X轴和Y轴的标签等。
2. 调整数据系列:如果你需要在图表中添加或删除数据系列,可以在Excel数据表窗口中进行。只需在相应的行或列中添加或删除数据即可。
3. 更改线条样式和颜色:选中图表中的数据系列线条,然后使用“格式”选项卡中的工具来更改线条的样式、颜色和粗细等。你也可以为数据点添加标记或更改其样式。
4. 添加数据标签:如果你想在图表中的数据点上显示具体的数值,可以选中数据系列,然后在“格式”选项卡中找到“添加数据标签”的选项并点击它。
5. 调整图表大小和位置:你可以通过拖动图表的边框来调整其大小,通过拖动图表来更改其在幻灯片上的位置。
五、美化图表
为了让你的曲线图更加吸引人,你可以使用一些美化技巧来增强其视觉效果。
1. 应用图表样式:PowerPoint提供了多种图表样式供选择。你可以点击图表中的任意部分以选中整个图表,然后在“格式”选项卡中找到“图表样式”选项,从中选择一个你喜欢的样式。
2. 更改颜色方案:你可以通过“格式”选项卡中的“更改颜色”选项来更改图表的颜色方案。选择一个与你的演示主题或品牌颜色相匹配的方案。
3. 添加背景:虽然曲线图本身已经足够直观,但有时候添加一个背景可以增强其视觉效果。你可以使用PowerPoint中的形状、图片或渐变填充来创建一个背景,并将其放置在图表下方。
4. 使用动画效果:如果你的演示需要一些动态效果,你可以为曲线图添加动画。选中图表,然后转到“动画”选项卡,选择一个你想要的动画效果。
六、导出和分享
完成曲线图的制作后,你可以将其导出为图片、PDF或其他格式,以便与其他人分享或在其他应用程序中使用。
1. 导出为图片:点击图表以选中它,然后右键点击并选择“另存为图片”选项。选择一个保存位置、文件类型和文件名,然后点击“保存”。
2. 导出为PDF:如果你想要将整个幻灯片(包括曲线图)导出为PDF文件,可以点击PowerPoint窗口左上角的“文件”选项卡,然后选择“导出”>“创建PDF/XPS文档”>“创建PDF/XPS”。按照提示完成导出过程。
3. 复制到其他应用程序
- 上一篇: 雀舌黄杨应该怎么养护?
- 下一篇: 微信微粒贷如何开通及缺失原因
-
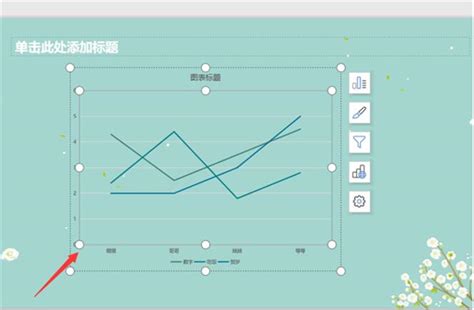 PPT中如何制作曲线图?资讯攻略10-30
PPT中如何制作曲线图?资讯攻略10-30 -
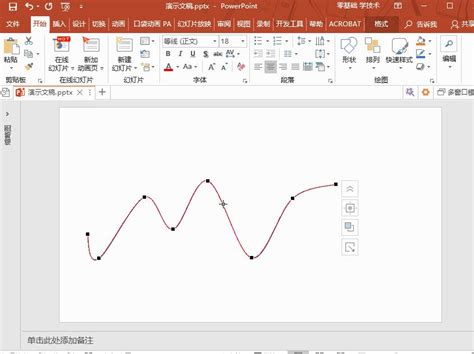 如何制作PPT中的曲线图?资讯攻略11-01
如何制作PPT中的曲线图?资讯攻略11-01 -
 如何用Excel制作曲线图?资讯攻略10-30
如何用Excel制作曲线图?资讯攻略10-30 -
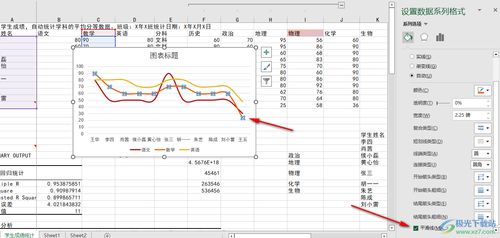 打造Excel中的魅力曲线图:一步步教你制作资讯攻略10-30
打造Excel中的魅力曲线图:一步步教你制作资讯攻略10-30 -
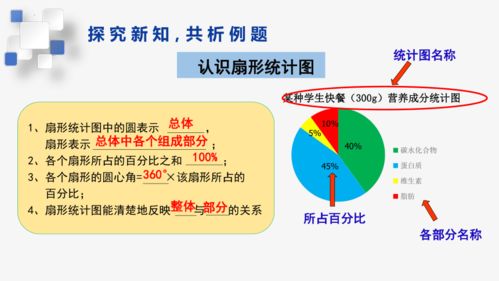 如何轻松用PPT制作扇形统计图资讯攻略11-11
如何轻松用PPT制作扇形统计图资讯攻略11-11 -
 创建Excel数据曲线图资讯攻略10-30
创建Excel数据曲线图资讯攻略10-30