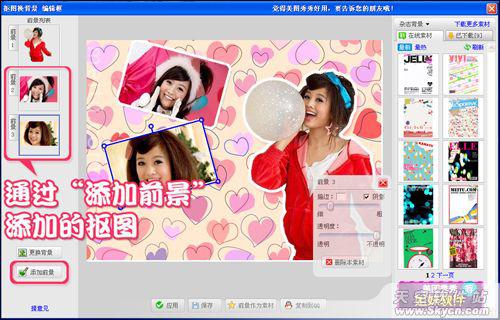电脑版美图秀秀:轻松抠图与更换背景教程
轻松玩转图片创意:电脑版美图秀秀抠图与换背景教程
在这个充满创意与视觉享受的时代,一张图片的价值往往超越了千言万语。不论是为了社交媒体的分享,还是工作中的图像处理需求,抠图和换背景无疑是提升图片品质、增添创意的必备技能。而提到图像处理软件,美图秀秀无疑是广大用户心中的优选。今天,我们就来一起探索如何通过电脑版美图秀秀,轻松实现抠图和换背景,让你的图片焕发新生。

一、准备工作:下载与安装
首先,确保你的电脑上已经安装了美图秀秀软件。如果还没有,那就赶快前往美图秀秀官网,下载并安装最新版本的电脑版美图秀秀吧!安装过程简单快捷,只需几分钟,你就可以开启你的图像处理之旅了。
二、打开图片:迈出第一步
安装完成后,双击打开美图秀秀软件。在主界面上方,你会看到一个醒目的“打开”按钮。点击它,在弹出的对话框中,选择你想要进行抠图和换背景的图片。选中后,点击“打开”,图片就会立刻呈现在你的眼前。
三、选择抠图工具:精准捕捉每一刻
美图秀秀提供了多种抠图工具,包括手动抠图、自动抠图和形状抠图等。对于初学者来说,自动抠图无疑是最便捷的选择。它不仅操作简单,而且能够自动识别图片中的主体,实现快速抠图。
1. 自动抠图:在工具栏中找到并点击“抠图”按钮,然后选择“自动抠图”。此时,你的鼠标指针会变成一把“抠图笔”。在图片中需要保留的部分轻轻划线,你会发现,随着你的笔触,图片中的主体部分逐渐被虚线框包围起来。
2. 手动调整:当然,自动抠图并不是万能的。有时候,它可能会误将一些不需要的部分也包含进来,或者漏掉一些重要的细节。这时,你可以点击工具栏中的“删除笔”,在不需要的部分上划线,将它们从虚线框中剔除。调整完成后,点击“应用效果”,不需要的部分就会被删除了。
四、背景替换:随心所欲,创意无限
抠图完成后,接下来就是背景替换了。美图秀秀提供了丰富的背景选项,包括纯色背景、渐变背景、图案背景以及自定义图片背景等。
1. 纯色背景:如果你想要一个简洁明了的背景,那么纯色背景无疑是最佳选择。在“抠图换背景”界面中,点击“背景设置”下拉菜单中的颜色图标,从弹出的颜色面板中选择你喜欢的颜色。选择完成后,点击“确定”,你的图片就会立刻拥有一个新的纯色背景了。
2. 渐变背景:渐变背景能够给图片增添一种动态的美感。在“背景设置”中,选择“渐变”选项,然后设置渐变的方向、颜色和透明度等参数。调整完成后,点击“确定”,你的图片就会拥有一个充满层次感的渐变背景了。
3. 图案背景:如果你想要一个更加有趣的背景,那么图案背景或许能够满足你的需求。在“背景设置”中,选择“图案”选项,然后从弹出的图案库中选择你喜欢的图案。你可以调整图案的大小、位置和透明度等参数,直到达到满意的效果为止。
4. 自定义图片背景:如果你想要一个独一无二的背景,那么自定义图片背景无疑是最好的选择。在“背景设置”中,选择“自定义图片”选项,然后从你的电脑中选择一张你喜欢的图片作为背景。你可以调整背景图片的大小、位置和透明度等参数,让它与你的主体图片完美融合。
五、保存与分享:珍藏每一刻的美好
完成背景替换后,别忘了将你的作品保存下来。在美图秀秀的主界面下方,你会看到一个“保存”按钮。点击它,在弹出的对话框中设置文件的保存路径、文件名和格式等参数。为了保持图片的透明背景,建议选择PNG格式进行保存。
保存完成后,你就可以将你的作品分享到社交媒体、博客或电子邮件中了。让更多的人看到你的创意和才华吧!
六、进阶技巧:让抠图更精准
虽然自动抠图能够为你省去很多麻烦,但在某些情况下,你可能需要更加精准的抠图效果。这时,你可以尝试使用手动抠图或形状抠图等高级工具。
1. 手动抠图:手动抠图需要你有一定的图像处理基础,但它能够为你提供更加精细的抠图效果。在工具栏中选择“手动抠图”工具,然后使用鼠标在图片中需要保留的部分进行绘制。你可以使用不同的画笔大小和硬度来调整抠图的精度。完成绘制后,点击“应用效果”,你的图片就会拥有一个更加精准的抠图效果了。
2. 形状抠图:形状抠图适用于那些具有规则形状的图片主体。在工具栏中选择“形状抠图”工具,然后从弹出的形状库中选择一个与你图片主体形状相似的形状。将形状调整到合适的大小和位置后,点击“应用效果”,你的图片就会拥有一个形状清晰的抠图效果了。
- 上一篇: 雪地松鼠的饲养秘籍:打造温馨家园的全方位指南
- 下一篇: 手抓羊肉的美味制作方法详解
-
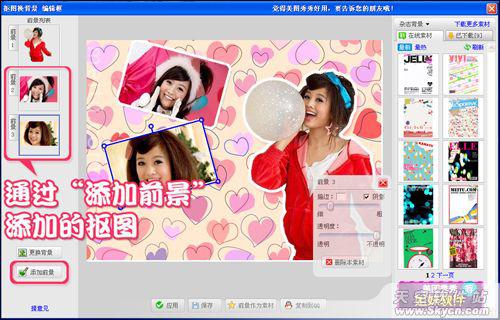 一键学会:美图秀秀高效抠图技巧资讯攻略11-02
一键学会:美图秀秀高效抠图技巧资讯攻略11-02 -
 轻松学会!美图秀秀抠图教程资讯攻略11-03
轻松学会!美图秀秀抠图教程资讯攻略11-03 -
 如何使用美图秀秀的抠图功能?资讯攻略11-02
如何使用美图秀秀的抠图功能?资讯攻略11-02 -
 美图秀秀智能抠图教程:轻松上手,一键抠图资讯攻略11-03
美图秀秀智能抠图教程:轻松上手,一键抠图资讯攻略11-03 -
 轻松学会!美图秀秀抠图步骤详解资讯攻略11-03
轻松学会!美图秀秀抠图步骤详解资讯攻略11-03 -
 轻松掌握:用美图秀秀实现完美抠图技巧资讯攻略11-03
轻松掌握:用美图秀秀实现完美抠图技巧资讯攻略11-03