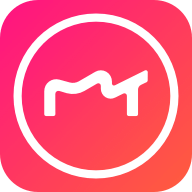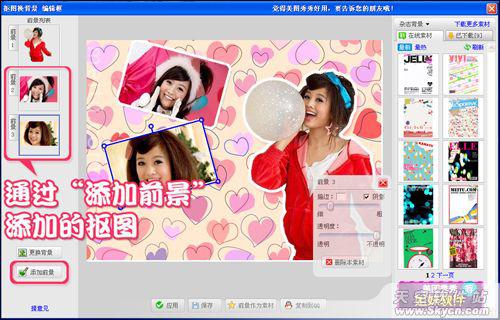美图秀秀如何进行抠图操作?
美图秀秀抠图是一项简单而强大的功能,它能够帮助用户轻松地将图片中的某个部分抠出来,以便进行进一步的编辑和处理。无论你是想要制作有趣的合成图片,还是需要去除图片中的多余部分,美图秀秀抠图功能都能满足你的需求。以下是关于如何使用美图秀秀进行抠图的详细步骤。

首先,你需要确保已经安装了美图秀秀软件。如果还没有安装,可以通过应用商店或官方网站进行下载和安装。安装完成后,打开美图秀秀软件。
一、基本操作步骤
1. 打开软件与导入图片
打开美图秀秀后,你会看到一个简洁的界面。点击右上角的“打开”按钮,从弹出的窗口中选择你想要进行抠图的图片。选择完成后,图片会被导入到美图秀秀的编辑界面中。
2. 找到抠图功能
在编辑界面的下方工具栏中,找到并点击“抠图”功能。根据软件版本的不同,抠图功能可能被标记为“抠图笔”或“智能抠图”等。
3. 选择抠图方式
美图秀秀提供了多种抠图方式,以满足不同用户的需求。主要包括“自动抠图”、“手动抠图”和“形状抠图”。
自动抠图:适用于背景颜色单一、抠图颜色非常明显的图片。使用这种方式,软件会自动识别并抠出图片中的目标部分。
手动抠图:需要用户手动在图片上绘制抠图区域。这种方式适用于复杂背景或需要精确抠图的图片。
形状抠图:适用于需要抠出特定形状(如圆形、矩形等)的图片。
4. 进行抠图操作
自动抠图:选择自动抠图后,使用鼠标在图片上滑动点选需要抠图的地方。软件会自动识别并选中相应的区域。完成后,点击“完成抠图”按钮。
手动抠图:选择手动抠图后,使用画笔工具在图片上绘制抠图区域。你可以通过调整画笔的大小和形状来精确绘制。绘制完成后,点击“完成抠图”按钮。
形状抠图:选择形状抠图后,从提供的形状中选择一个,然后在图片上拖动和调整形状的大小和位置。完成后,点击“完成抠图”按钮。
5. 调整抠图效果
抠图完成后,你可以通过调整边缘、羽化等参数来优化抠图效果。这些参数通常在抠图完成后的界面中提供。根据需要,你可以进行细微的调整,以获得更自然和完美的抠图效果。
6. 保存与导出
调整完成后,点击保存按钮。你可以选择保存为PNG格式,以保留透明背景,或者选择其他格式。此外,你还可以选择是否替换背景,并添加新的背景图片或颜色。保存完成后,你的抠图作品就完成了。
二、详细示例
自动抠图示例
1. 导入图片
打开美图秀秀后,点击右上角的“打开”按钮,选择一张背景颜色单一、抠图颜色非常明显的图片进行导入。
2. 选择自动抠图
在编辑界面的下方工具栏中,找到并点击“抠图”功能。然后选择“自动抠图”选项。
3. 滑动点选
使用鼠标在图片上滑动点选需要抠图的地方。软件会自动识别并选中相应的区域。你可以通过多次点选来微调抠图区域。
4. 完成抠图
确认抠图区域正确无误后,点击“完成抠图”按钮。软件会将抠出的部分放置在一个无背景的环境中。
5. 调整与优化
根据需要,你可以通过调整边缘、羽化等参数来优化抠图效果。确保抠图部分与背景自然融合。
6. 保存与导出
点击保存按钮,选择PNG格式或其他合适的格式进行保存。如果需要替换背景,可以在保存前添加新的背景图片或颜色。
手动抠图示例
1. 导入图片
打开美图秀秀后,点击右上角的“打开”按钮,选择一张需要精确抠图的图片进行导入。
2. 选择手动抠图
在编辑界面的下方工具栏中,找到并点击“抠图”功能。然后选择“手动抠图”选项。
3. 绘制抠图区域
使用画笔工具在图片上绘制抠图区域。你可以通过调整画笔的大小和形状来精确绘制。确保抠图区域完全覆盖你想要保留的部分,并且不超出该部分。
4. 微调与优化
绘制完成后,你可以通过放大图片、调整画笔等方式进行微调。确保抠图区域准确无误。
5. 完成抠图
确认抠
- 上一篇: 陌陌网页版如何登录?
- 下一篇: 1660显卡:揭秘其性能属于哪个高端档次?
-
 如何使用美图秀秀进行抠图操作?资讯攻略11-03
如何使用美图秀秀进行抠图操作?资讯攻略11-03 -
 轻松学会!美图秀秀抠图教程资讯攻略11-03
轻松学会!美图秀秀抠图教程资讯攻略11-03 -
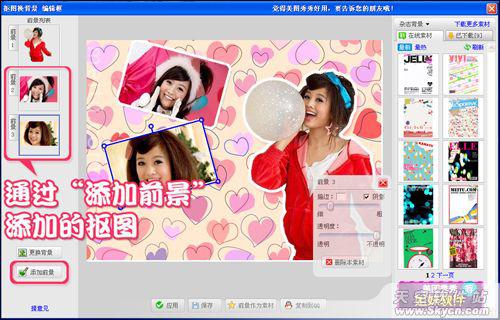 一键学会:美图秀秀高效抠图技巧资讯攻略11-02
一键学会:美图秀秀高效抠图技巧资讯攻略11-02 -
 轻松学会!美图秀秀抠图步骤详解资讯攻略11-03
轻松学会!美图秀秀抠图步骤详解资讯攻略11-03 -
 轻松掌握:用美图秀秀实现完美抠图技巧资讯攻略11-03
轻松掌握:用美图秀秀实现完美抠图技巧资讯攻略11-03 -
 美图秀秀智能抠图教程:轻松上手,一键抠图资讯攻略11-03
美图秀秀智能抠图教程:轻松上手,一键抠图资讯攻略11-03